
ApowerShow, PC’nizde muhteşem videoları oluşturmak ve göstermek için harika bir yöntem sağlayan kolay ancak güçlü bir video yapma programıdır. Son derece pratik bir ara yüze ve kullanıcıların sadece dakikalar içinde fotoğraflar ve müzikle beraber şık videolar oluşturmalarına yaran çok geniş yelpazedeki şablonlara sahiptir. Bunların ötesinde, her şeyi bir arada sunan bir video yapma programı olarak çok sayıda bölünmüş ekran videosunu oluşturmanıza olanak veren dahili kolaj özelliği bulunur.
ApowerShow’un Tam Kapsamlı Kullanım Kılavuzu
<
Son Sürümü İndirme
Programın son sürümünü en kolay indirebileceğiniz yer resmi sitemizdir. Yeni bir sürüm varsa, çok kısa sürede sitede yayınlarız. Ayrıca aşağıdaki indir butonuna tıklayıp son sürümü yükleyebilirsiniz. Yenisini eklemeden önce bilgisayarınızda bulunan eski sürümü kaldırmanız gerektiğini hatırlatalım. Ayrıca CNET ve Softonic gibi iş ortaklarımızdan da programımızı indirebilirsiniz.
VIP Hesabını Satın Alma ve Aktivasyon
“Alış Veriş Sepeti” simgesine tıkladığınızda doğruca alış veriş sayfasına yönlendirileceksiniz. Bu programda Aylık, Yıllık ve Ömürlük olmak üzere üç tür abonelik bulunur. Her birinin fiyatı farklıdır.

VIP hesabı aktivasyonu için doğru yöntemi bulma.
Satın almayan kullanıcılar: “Hesap” butonuna tıklayıp, “Kaydol” seçeneğine gittikten sonra “Kayıt” penceresinden geçerli e-posta adresinizi girip hesabınız için bir şifre belirleyin. E-posta adresinize bir doğrulama kodu alacaksınız. E-posta mesajındaki adımları takip ederek deneme sürümünü etkin hale getirme sürecini sıfırlama adımlarını tamamlayın.
Daha önce satın almış kullanıcılar: “Hesap” butonuna tıkladıktan sonra VIP hesabına giriş yapmak/etkinleştirmek için e-posta adresinizi ve şifrenizi girin. Bu işlemden sonra programın tam sürümü etkinleştirilir.

Ayarları Yapılandırma
Video oluşturmaya başlamadan önce daha iyi bir deneyim yaşamak için varsayılan ayarları yapılandırmanız önerilir. Belirli ayarları değiştirmek için “Ayarlar” seçeneğine tıklayın.
Tercihler
İhtiyaçlarınıza göre var sayılan ayarları değiştirebilirsiniz; mesela, işlenen dosyaların kaydedileceği klasörü seçebilirsiniz. Daha fazla bilgi için tercihler seçeneğine bakabilirsiniz.

Yardım
Programı kullanırken bir sorunla karşılaşırsanız, “Yardım”> “Destek”> adımlarını takip ederek Destek sayfasındaki ilgili bölüme yönlendirilirsiniz. Bazen, sorgu sistemi üzerinden teknik destekle iletişime geçtiğinizde program kaydını talep edebilirler bu durumda “Yardım”> “Geri Bildirim” seçeneklerini kullanarak programda tutulan hata kaydını bize gönderebilirsiniz. Bu yol bize problemi etkin şekilde tanımlamamızda yardımcı olur.

MV Yapma
“MV Oluştur” sekmesi altında üç bölüm bulunur.
- Sol üst bölüm, kaydetmeden önce MV’nu oynatıp görebileceğiniz oynatıcı penceredir.
- Sol alt bölüm, resim ekleyebileceğiniz yer. Resimleri ekledikten sonra hepsi burada görüntülenir.
- Sağ bölümde Tema, Müzik ve Dışa Aktar olmak üzere 3 fonksiyon sekmesi bulunur.
Artık resimleriniz ve müziklerle MV oluşturmak için gerekli adımları takipe debilirsiniz.
Programa resim ekleme
Dosya ekleme – “Resim Ekle” ya da “+” butonuna tıkladıktan sonra bilgisayardan veya harici sürücüden programa eklemek istediğiniz resimleri seçin. Aynı anda birden fazla resim eklemek istiyorsanız farenizle hepsini seçtikten sonra pencerede yer alan “Aç” butonuna tıklayın. Yüklenen resimler program ekranının sol alt bölümünde gösterilir.
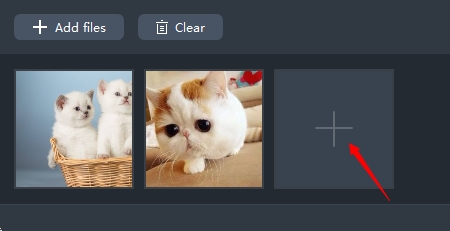
Dosyaları kaldırma – Kullanmak istemediğiniz resmin üstüne farenizle geldiğinizde köşede kırmızı renkli bir X işareti görürsünüz. Buna tıkladığınızda resim kaldırılır. “Boşalt” butonuna tıklarsanız eklenen tüm resimler kaldırılır.
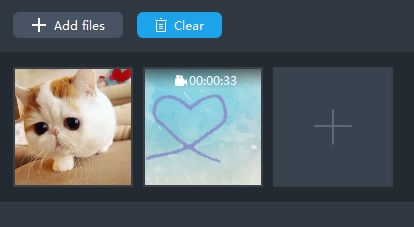
Tüyolar: Farenizi alt bölümde eklenen video görüntüsüne getirdiğinizde her görüntünü sağ köşesinde iki simge belirir. Makas simgesine tıkladığınızda istediğiniz bölümü kesip istenmeyen kısımlardan kurtulursunuz; hoparlör simgesiyle videoyu sessize alabilirsiniz.
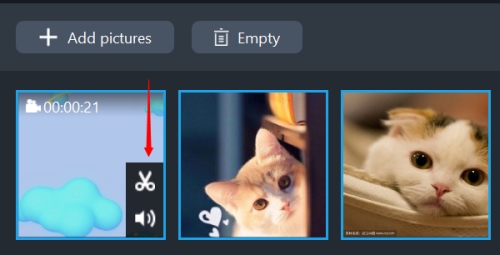
Tema uygulama
Programın sağ tarafında yer alan “Tema” sekmesi altındaki “İndir” simgesine tıklayarak mevcut stilleri alabilirsiniz. İndirme tamamlandığında buna tıklarsanız, seçtiğiniz stil MV’na uygulanır.
Note: Her tema kendine özgü müziği barındırır. Varsayılan ayar olarak müzik tüm MV için uygulanır. Kendi müziğinizi eklemek istiyorsanız, “Müzik” sekmesinden bu işlemi yapabilirsiniz.

Müzik ekleme
“Müzik” sekmesi altında bulunan “+Müzik ekle” butonuna tıkladıktan sonra bilgisayarınızdan veya harici sürücüden istediğiniz şarkıyı programa alabilirsiniz. “Ses” butonundaki düğmeyi sağa ya da sola kaydırarak sesi ayarlayabilirsiniz. MV’nda “Sesi kısarak kapat” seçeneğini kullanabilirsiniz.

MV’nu izleme
Artık müzik videonuzun nasıl göründüğüne bakabilirsiniz. Oynatıcı penceresindeki “Oynat” butonuna tıkladığınızda MV’nu kaydetmeden önce tamamını izleyebilirsiniz.

MV’nu Dışa Aktarma
Her şeyden memnunsanız, MV’nu kaydetmek için son adıma geçebilirsiniz. “Dışa Aktar” sekmesi altından görüntü kalitesini “480P”, “720P” ya da “1080P” olarak seçebilirsiniz. Ardından “Dışa Aktar” butonuna tıklayıp “Dosya adı” altından ismini değiştirebilirsiniz. Son olarak “Kaydet” butonuna tıkladığınızda videonuz kısa sürede seçtiğiniz klasöre aktarılır.

Ekran Bölme
ApoweShow’la bölünmüş ekranlı videoları kolaylıkla hazırlayabilirsiniz. Arasından seçmeniz için 19 bölünmüş ekran stili bulunur. Sadece birkaç tıkla, tek bir ekrana farklı videoları yerleştirebilir, ekran oranını ayarlayabilir, filtre ekleyebilir, sesi düzenleyip arka plan müziği ekleyebilirsiniz.
“Ekran Bölme” sekmesi altında üç bölüm bulunur.
- Sol üst bölüm, kaydetmeden önce MV’nu oynatıp görebileceğiniz oynatıcı penceredir.
- Sol alt bölüm, video ekleyebileceğiniz yer. Farklı bölünmelerde farklı stiller bulunur.
- Sağ bölüm Stiller, Filtreler, Ses, Müzik ve Dışa Aktar olmak üzere 5 fonksiyon sekmesinden oluşur.
Ekran Bölme stilini ayarlama
“Stil” sekmesi altından kullanmak istediğiniz stili seçin. Menüden “Ekran boyutu” seçeneğine giderek 16:9, 4:3 veya 1:1 tercihinizi yapın. Video penceresinin farklı boyutlara göre değiştiğini göreceksiniz. İlk sekmedeki aşağı açılır menüden “Kenarlık” seçeneğine tıklayıp videoda kullanmak istediğiniz kenarlığı seçin. İkinci aşağı açılır menüden kenarlık rengini belirleyebilirsiniz.

Dosya ekleme
İstediğiniz pencereye istediğiniz videoyu koymak için “+” butonuna tıklayın. Video/fotoğrafa sağ tıklayıp bir başka resim/videoyla değiştirmek için “Değiştir” butonuna tıklayın. Programdaki mevcut video/resmi silmek için “Kaldır” butonuna tıklayın. Videoda görünmesini istediğiniz kısmı ayarlamak için videoyu/resmi kaydırın. Farenizi her videoya/resme komşu olan genel kenarlığa iki ok işareti görene kadar getirip tutun. Ardından ekran boyunu ayarlamak için farenizi genel kenarlık üzerinde kaydırın. Farenizi tekrar videoya getirdiğinizde videonun sağ alt köşesinde iki simge göreceksiniz. Makas simgesine tıklarsanız açılan pencerede tutmak istediğiniz video kırpabilir; ses simgesine tıklayarak videoyu sessize alabilirsiniz.

Filtre uygulama
“Filtre” sekmesi altında kullanabileceğiniz onlarca filtre bulunur. Kullanmak istediğiniz filtre stilini seçtiğinizde bunlar ekran bölümlerine hemen uygulanır.

Ses ayarlama
“Ses” sekmesine tıklayarak sesin dozunu ayarlamak için butonu kullanın. “Sesi kısara kapat “ kutusunu seçerek bu ses efektine başvurabilirsiniz.

Arka plan müziği ekleme
“Müzik” sekmesine tıklayın, video için harici arka plan müziği eklemek için “+Müzik Ekle” butonunu seçin. “Sesi kısarak kapat” efektini bu özelliği seçerek kullanabilirsiniz.

Videoyu Aktarma
“Dışa Aktar” sekmesine tıkladıktan sonra 480P, 720P ya da 1080P tercihinizi yapın ve videoyu kaydetmek için “Dışa Aktar” butonuna tıklayın.

Video İndirme
Bu programda Video İndirme fonskiyonu bulunur. Video indirme ile, online videoları yerel sürücünüze indirebilirsiniz. Ayrıca program online yayınları otomatik olarak algılama ve indirme özelliğine sahip. YouTube, Vimeo, Dailymotion vb. neredeyse tüm popüler video sitesinde kullanılabilir. İndirilen videoları için 4K ve HD gibi kalite tercihini adres çubuğunun yanında bulunan aşağı açılır menüden yapabilirsiniz.
Videoyu otomatik indirme
“İndir” sekmesine giderek ekranın altındaki video algılama özelliğini seçin. Videonun olduğu siteyi açıp indirmek istediğiniz videoyu seçin. Video kısa sürede indirilir.
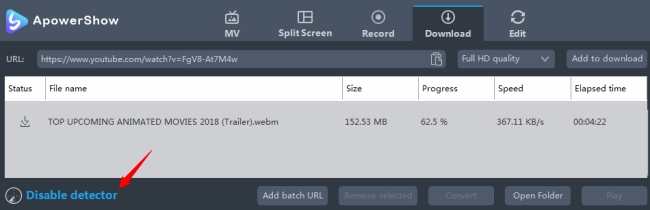
Videoyu el ile indirme
Ayrıca video bağlantısını adres çubuğuna doğrudan yapıştırabilir ve ardından indirm işlemine başlamak için “İndirilenlere ekle” butonuna tıklayabilirsiniz.
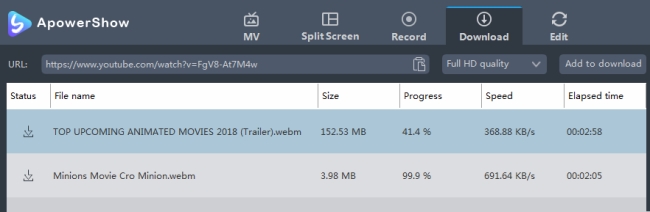
Video düzenleme
Program ayrıca videoyu düzeltme, kırpma, ekran boyutunu ayarlama ve kaynak video/ses dosyasından istediğiniz bölümü seçme gibi kapsamlı bir düzenleme aracı sunar. Aynı zamanda, dilediğiniz şekilde filigran ekleyebilir ve alt yazı koyabilirsiniz. Tüm bunlar programı kullanırken deneyiminize sunulur.
Dosya Ekleme
Araç çubuğunda bulunan “Dosya ekle” butonuna tıklayıp ardından ekrana gelen diyalog kutusundan istediğiniz video/ses dosyasını seçebilir ya da dosyaları programa doğrudan ekleyebilirsiniz. Dosyaları ayrıca sağ butona tıklayıp “Dosya ekle…” seçeneğine tıklayarak ekleyebilirsiniz. Sonra, açılan diyalog penceresinden istediğiniz dosyaları ekleyebilirsiniz. Yüklenen dosyalar dosya listesinde görüntülenir.

Dosyaları kaldırma – Seçilen dosyaları kaldırmak için “seçilenleri kaldır” butonuna tıklayabilir ya da “Görev listesini temizle” seçeneğiyle seçilen dosyaları kaldırabilirsiniz. Video ve ses dosyaları programa eklendikten sonra tüm dosyalar listede yer alır. Birden fazla dosyayı tek dosya haline getirmek için “Tek dosyada birleştir” seçeneğine gidebilirsiniz.

Düzenlemek için Video Seçme
Bir video seçerek “Düzenle” butonuna tıklayıp video dosyalarınızı düzenlemek için Video Düzenleme penceresine geçiş yapabilirsiniz.

Video Dosyasını Tıraşlama
“Tıraşlama Ekle” butonuna tıklayarak videoyu tıraşlayabilir ve sürgüyü kullanarak başlangıç ve bitiş zamanını belirleyebilir ya da saniyelere göre ayarlamak için yukarı ya da aşağı butonunu kullanabilirsiniz. “Seçili bölümü tut” ya da “Seçili bölümü sil” seçenekleri için “Tercihler” bölümünü açabilirsiniz. Yaptıklarınızı iptal etmek için “Sıfırla” butonunu kullanabilirsiniz.

Video Ekran Boyutunu Kırpma
Fare imlecini kırpma çerçevesindeki dört mavi renkli kalın çizgiye getirdikten sonra videoyu kırpmak için kırpma çerçevesini sürükleyin. Boyut ve konumları ayarlamak için de aynı yola başvurabilirsiniz. 90 derece sola ya da 90 derece sağa döndürebilir, asıl dosyanızı yatay ya da dikey olarak çevirebilirsiniz. Sonrasında, ekran boyutunu, orijinal çözünürlüğü, kırpma boyutunu, 16:9 ya da 4:3 boyutuyla ayarlamak için en/boy oranını belirleyin. “Senkronize” fonksiyonu da video ve sesi eşleştirmek için kullanabilirsiniz.
Kırpma alanını ayarlamak için sürükleyip bırakma: merkezdeki ve çevredeki tutacakları kullanarak kırpma alanını belirleyebilirsiniz. Kırpma alanını sol tıkla istediğiniz konuma getirebilirsiniz.

Video Efektrleri Düzenleme
Video için “Hız”, “Ses”, “Parlaklık”, “Zıtlık” ve “Canlılık” özelliklerini sürgüyü kullanarak ayarlayabilirsiniz.

Filigran Ekleme
Resim ve metin dahil olarak istediğiniz şekilde filigran ekleyebilirsiniz. “…” simgesine tıkladıktan sonra sabit sürücünüzden resim ekleyebilirsiniz. Kelime, sembol vb. eklemek için “T” harfine tıklayın. Birden fazla filigran eklediyseniz bunların görüntülenme sırasını değiştirmek için “︿” ve “﹀” simgelerini kullanabilirsiniz. Filigranların boyutu, konumu ve şeffaflığı istenildiği gibi ayarlanabilir.

Alt Yazı Ayarlama
“…” butonuna tıklayarak harici alt yazıyı ekleyebilirsiniz. Alt yazı dosyasını programa aldıktan sonra “Font”, “Boyut”, “Efekt”, “Renk”, “Konum” ve “Alt Yazı Kodlama” seçeneklerini dilediğiniz gibi belirleyebilirsiniz. Ya da ilgili alt yazı dosyasını web sitesinden aramak için “Alt yazı ara” butonuna tıklayabilirsiniz. Programın son sürümünde, alt yazının videoda eşsiz şekilde görünmesini sağlamak için “Stil” özelliği eklendi. Alt yazı için “Şeffaflık” ve “Konum” seçeneklerini ilgili sürgüyle ayarlayabilirsiniz. Daha ince düzenleme için “Üst”, “Orta” ya da “Alt” butonuna tıklayabilirsiniz.

Format Seçme ve Video Kaydetme
Artık videoya yaptığınız değişiklikleri kaydedebilirsiniz. Pencerede “Tamam” butonuna tıkladığınızda ana ekrana yönlendireceksiniz. Video için “Profil” çubuğunu aşağı indirerek formatı seçip “Dönüştür” butonuna tıkladıktan sonra düzenlenen dosyanın PC’nizde oluşturulmasını bekleyin.
