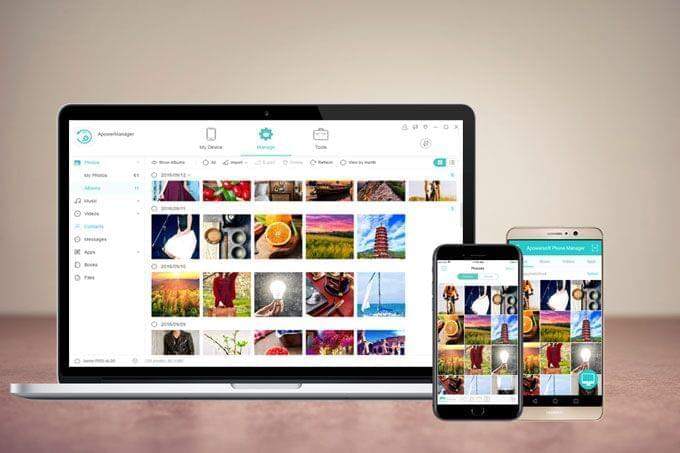
ApowerManager, Android ve iOS cihazlarla tamamen uyumlu bir mobil cihaz yönetim programıdır. Yakın zamanda 3.0 versiyonu piyasada yerini aldı. Bu versiyonu açtığınızda çok sayıda fark göreceksiniz: program ana ekranı daha iyi bir hale getirilmiş, ek fonksiyonlar sunulmuş ve çok daha fazla kullanıcı dostu ayarlara sahip olmuş. Çok farklı bölümlere yapılan değişikliklerin nasıl çalıştığını burada detaylarıyla anlatacağız.
ApowerManager Nasıl Kullanılır?
1. İndirme
Programı, Windows PC ya da Mac’e ve mobil cihazınıza yükleyin.
PC için:
Mobil cihaz için:
2. Bağlantı
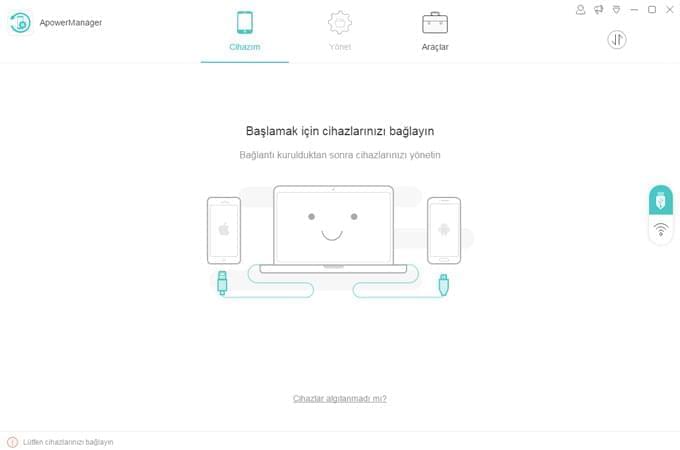
Programın ana ekranının sağ tarafında iki seçenek göreceksiniz. Birinde USB simgesi diğerinde ise Wi-Fi bağlantı simgesi yer alır. Yazının devamında bunları nasıl kullanacağınızı bulabilirsiniz.
USB Bağlantısı
- Bağlantı kurmadan önce Android kullanıcıları, USB ayıklama modunu etkin hale getirdiklerinden emin olmalılar. iOS kullanıcıları ise cihazlarını iTunes ile senkronize etmeliler.
- USB kablonuzu kullanarak mobil cihazınızı bilgisayarınıza bağlayın.
- Bağlantı sırasında Android kullanıcıları USB ayarını MTP veya PTP olarak değiştirmeli ve ekrana gelen pencerede USB hata ayıklama moduna izin vermelidir. Öte yandan iOS kullanıcıları bağlantıyı etkin hale getirmek için “Güven” seçeneğine tıklamalıdır.
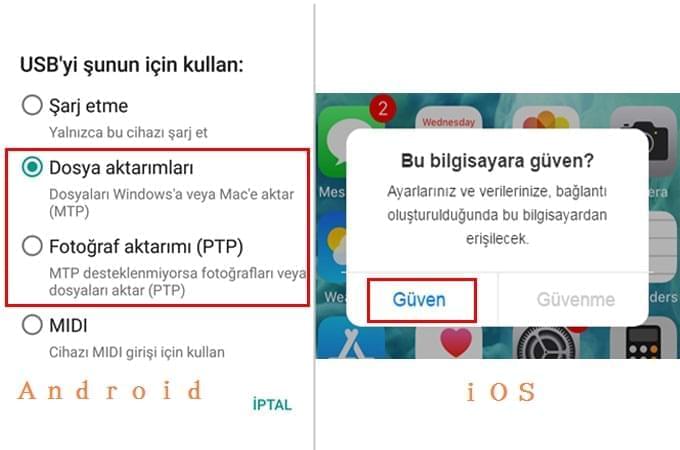
Wi-Fi Bağlantısı
For iOS users
- iOS cihazınızla, Windows PC ya da Mac bilgisayarınızı aynı ağa bağlayın.
- Mobil cihazınızı USB kablosunu kullanarak bilgisayara bağlayın ardından PC’de iTunes’u açın, cihaz simgesine tıkladıktan sonra “Bu iPhone ile Wi-Fi üzerinden eşzamanla” ve “Müzikleri ve videoları elle yönet” kutucuklarını seçmek için “Özet” bölümüne gidin. Bunları yaptıktan sonra “Uygula” butonuna tıklayın ve iTunes’u kapatın.
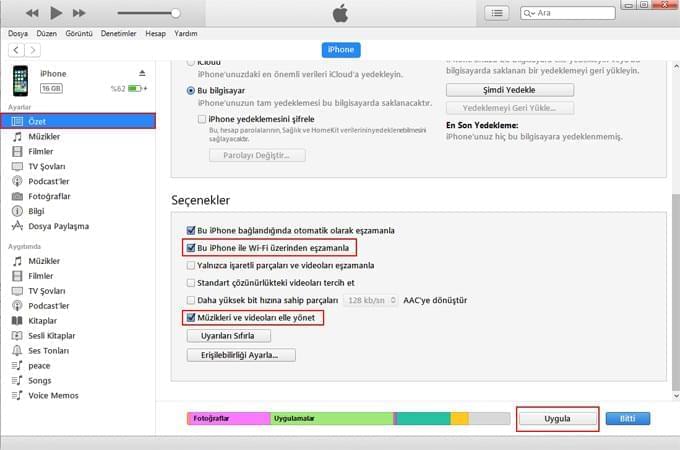
- ApowerManager’ı açın, iCihazınızı bilgisayara USB kablosunu kullanarak bağlayın ardından “Gelişmiş Wi-Fi bağlantısı” seçeneğini açın.
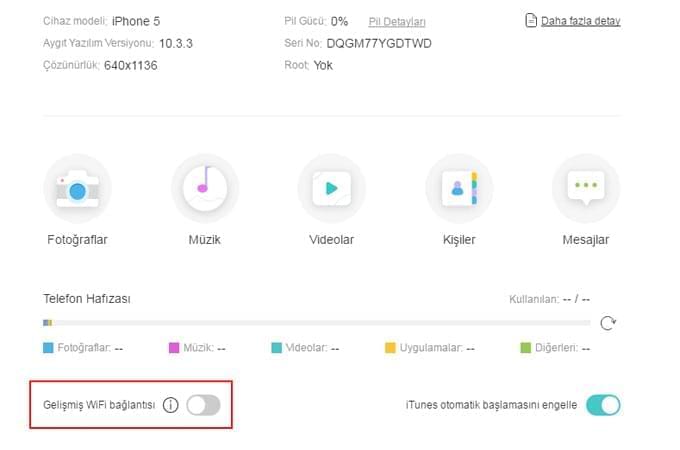
- Programı kapatın. Bundan sonraki çalıştırmanızda telefonunuzu PC’ye otomatik olarak bağlayacaktır.
Not: iCihazlarınız için Wi-Fi bağlantısını başarıyla kurduktan sonra USB kablosuyla bağlantı oluştursanız bile program tercihi bu tür bağlantı olacaktır. Sadece USB ile bağlantı kurmak istiyorsanız, “Gelişmiş Wi-Fi bağlantıyı Aç” seçeneğini kapattıktan sonra programı yeniden başlatmalı ve telefonunuzla bilgisayar bağlantısını tekrar kurmalısınız.
Android kullanıcıları için
- Masaüstü programda, Wi-Fi simgesine tıklayınca QR kodunu göreceksiniz.
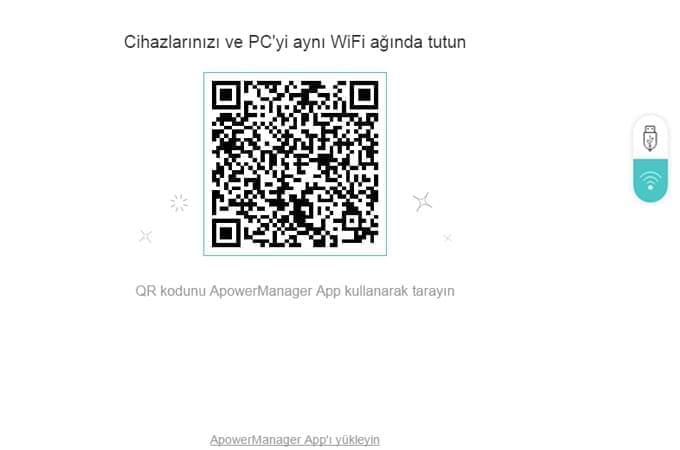
- Telefonunuz ve PC’nizin aynı ağ bağlantısında olduğundan emin olun.
- Mobil uygulamadaki bağlantı butonuna tıklayın bilgisayar simgesini seçin. Masaüstü ekranındaki QR kodunu taramak için “Tara” butonuna tıklayın.
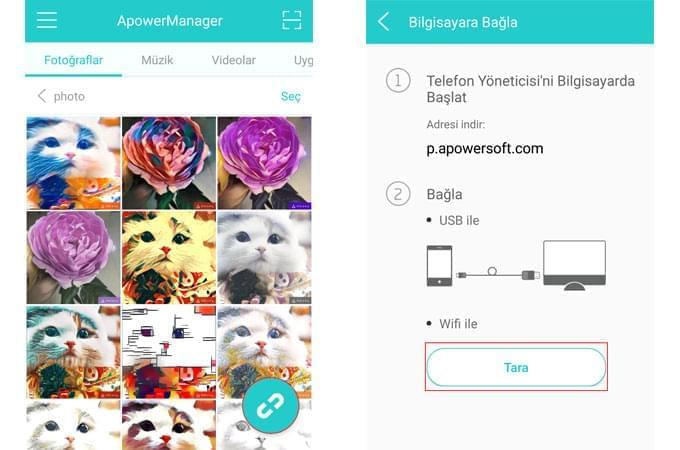
İpucu:
Birden fazla mobil cihazı yönetmek istiyorsanız, bunları USB kablosu kullanarak bağlayabilirsiniz. Birden fazla cihazı Wi-Fi üzerinden bağlamak istiyorsanız cihaz isminin sol alt köşesinde yer alan artı işaretine tıklamanız yeterli. Bağlı olan telefonları görmek ve yöneteceğiniz cihazı seçmek için yukarı yönlü butona tıklamalısınız.
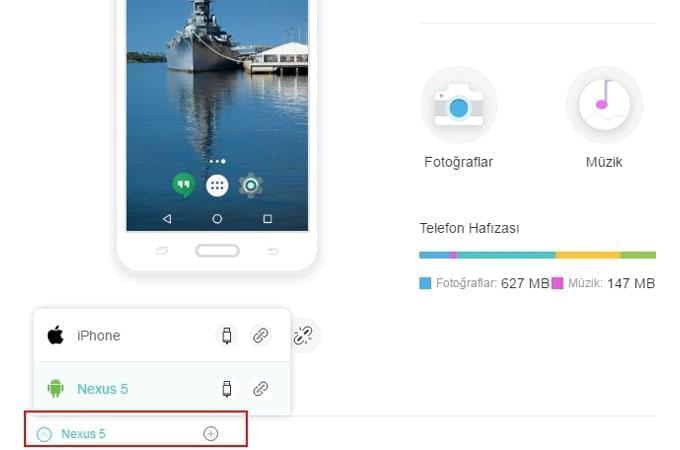
3. Fonksiyonlar
A. Dosyaları İçe, Dışa Aktarma ve Silme
Ana ekranda yer alan “Yönet” butonuna tıklayarak tüm dosya sekmelerini görebilir ve mobil cihazdaki verileri yönetmeye başlayabilirsiniz.
Dosyaları İçe Aktarma
- İstediğiniz sekmeye giderek “İçe Aktar” butonuna tıklayabilirsiniz. Ardından “Dosyayı Aktar” ya da “Klasörü Aktar” seçeneklerini kullanabilirsiniz.
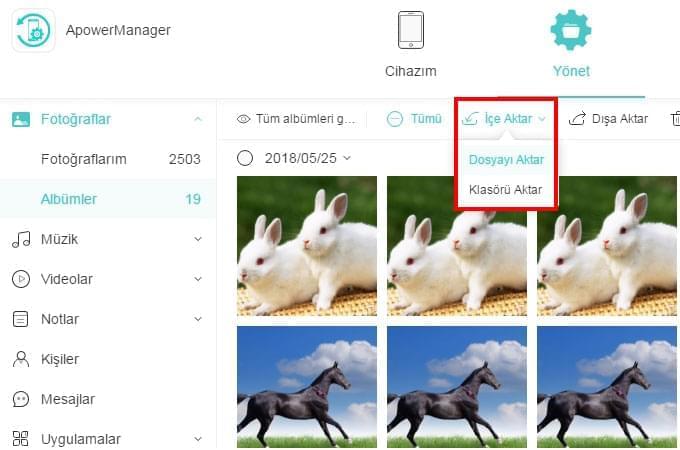
- Ekrana gelen pencerede mobil cihazınıza aktarmak istediğiniz dosya ya da klasörleri seçtikten sonra “TAMAM” butonuna tıklayın.
- Ardından sağ üst köşede yer alan simgeyle, aktarım sürecini görebilirsiniz. Aktarım bittiği zaman programın sağ üst köşesinde beliren bir bildirim göreceksiniz.
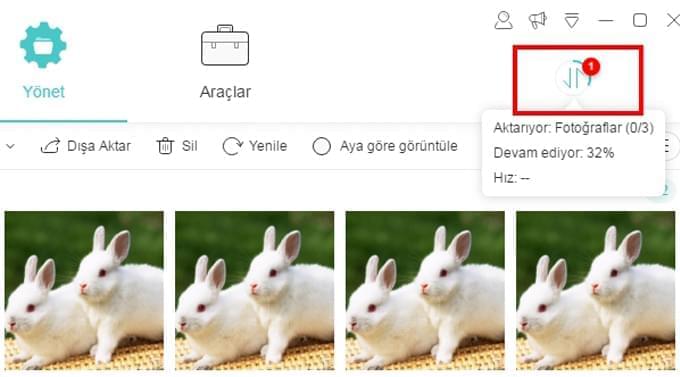
İpucu:
Dosya ya da klasörleri aktarmak için ayrıca, istediğiniz sekme > dosya(lar) ya da klasör(ler) yolunu takip ederek bunları sekmeye sürükleyip bırakabilirsiniz.
Dosyaları Dışa Aktarma
- Dosya kategorisine tıkladıktan sonra bir ya da daha fazla dosyayı seçin.
- “Dışa Aktar” butonuna tıkladıktan sonra dosyaların nereye kaydedileceğini seçebilirsiniz.
- Dışa aktarma süreci ayrıca programın sağ üst köşesinde yer alan aktarım simgesiyle takip edilebilir. Aktarım tamamlandığında, sağ üst köşede bildirimi göreceksiniz, dosyalarınızı görmek için bildirimde yer alan klasör simgesine tıklayabilirsiniz.
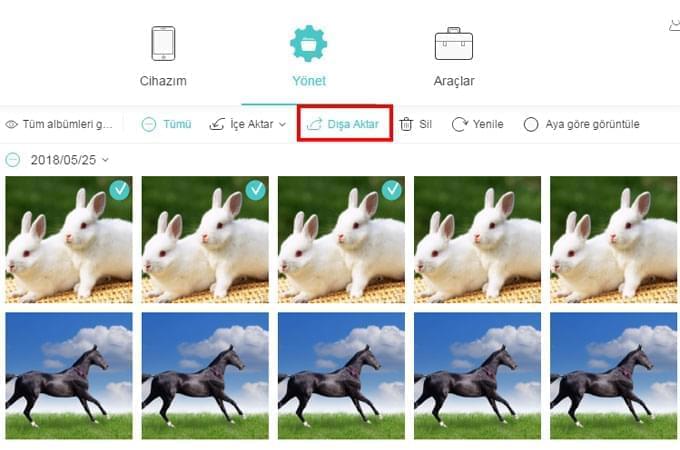
Dosyaları Silme
- Aynen yukarıdaki adımlarda olduğu gibi dilediğiniz sekmeye tıkladıktan sonra istemediğiniz dosyaları seçmelisiniz.
- “Sil” butonuna tıkladıktan sonra seçilenlere onay vermelisiniz. Ardından dosyalar mobil cihazlarınızdan silinir.
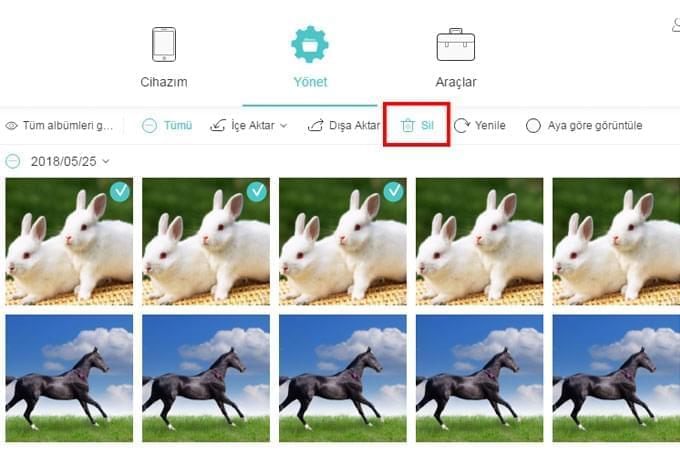
B. Görüntüleme
ApowerManager’la sadece verilerinizi aktarıp silmekle kalmaz aynı zamanda dosyalarınızı görüntüleyebilirsiniz.
Resimler:
- “Fotoğraflar” sekmesine gidip farenizi bir resmin üzerine getirin.
- Göz simgesine tıklayın ve resme çift tıklayarak resmi görüntüleyin.
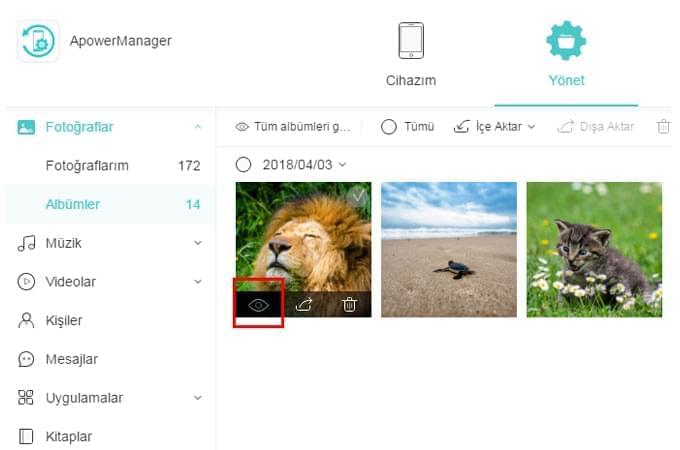
- Fotoğrafları görüntülerken yakınlaştırma ve uzaklaştırma fonksiyonlarını kullanabilirsiniz. “Sonraki” ya da “Önceki” butonlarına tıklayarak resimlerde geçiş yapabilir, fotoğrafları slayt gösterisine dönüştürebilir ve döndürebilirsiniz.
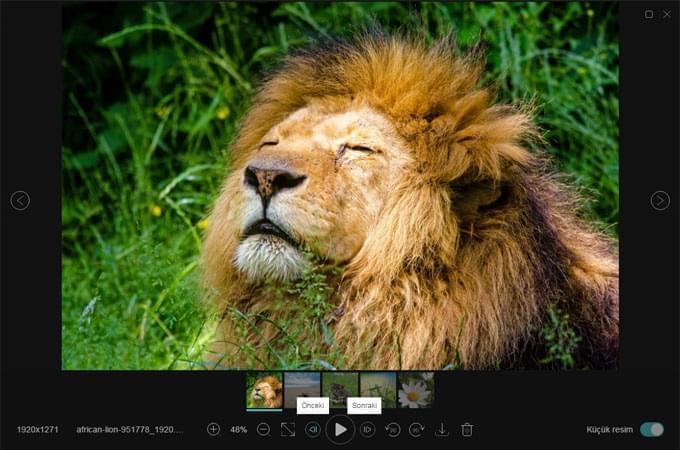
Not: Çektiğiniz resimleri görmek istiyorsanız “Fotoğraflarım” sekmesine gitmelisiniz. Diğer fotoğraflar için “Albümler” seçeneğine tıkladıktan sonra “Tüm albümleri göster” yolunu kullanarak resimlerin yer aldığı belirli bir klasöre gidebilirsiniz.
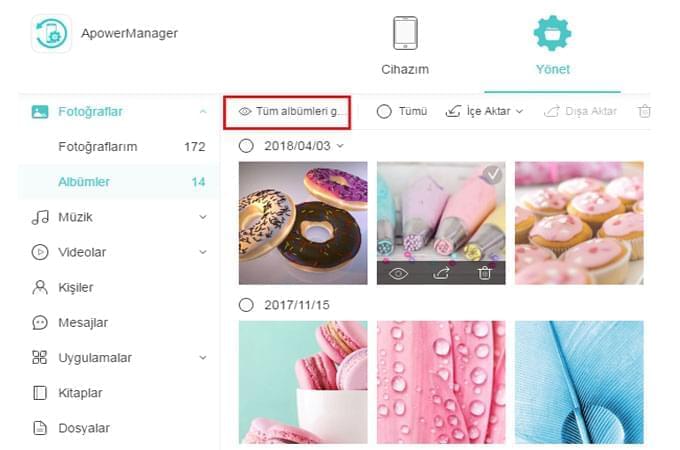
Müzik:
- “Müzik” sekmesine tıkladıktan sonra “müziklerim” ya da diğer klasörleri seçin.
- Bilgisayarda çalmak için istediğiniz şarkıya çift tıklayın veya belirli bir şarkının kapağında yer alan çal simgesine tıklayın.
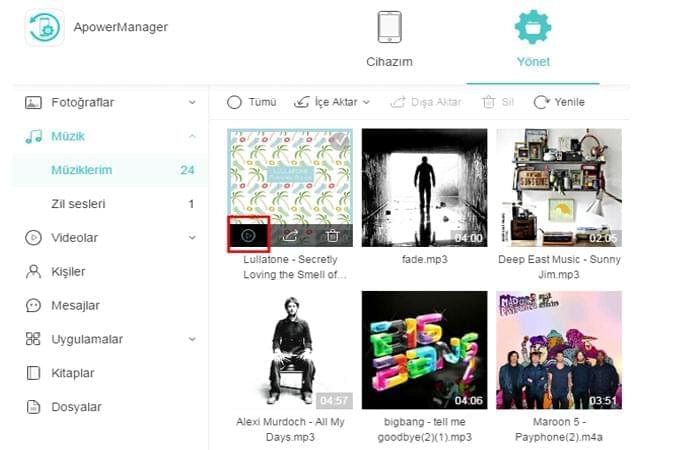
- Müzik çalarken, çalma modunu seçmek için alttaki butona tıklayabilir ve buradan tüm şarkıları ya da tek şarkıyı yineleme veya karışık çalma özelliğini kullanabilirsiniz. “Sonraki” veya “Önceki” butonlarıyla şarkıları değiştirebilirsiniz.
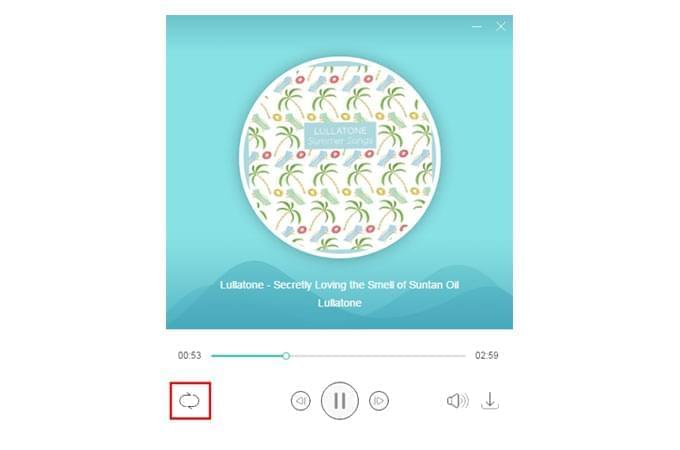
Videolar:
- “Videolar” sekmesine ve ardından “Albümler” kısmına gidin.
- Oynat simgesine tıklayın veya videoya çift tıklayın. Ardından videoyu durdurmak için tıklayabilir veya kapatabilirsiniz.
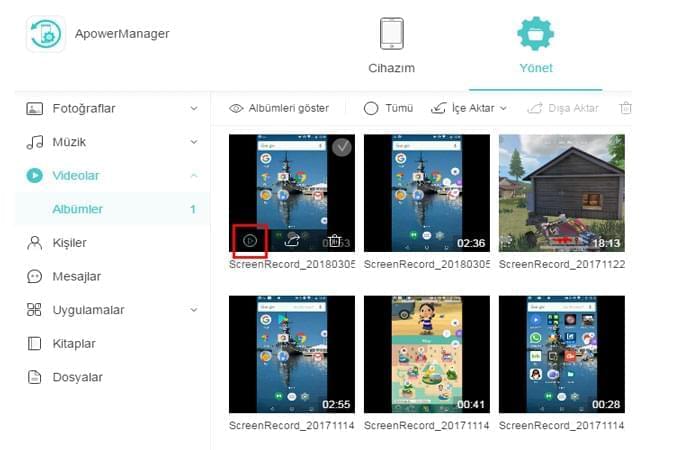
- Videoyu oynatırken daha büyük boyutta izlemek için tam ekran butonuna tıklayabilirsiniz. İlerleme çubuğuna tıklayarak videoyu dilediğiniz zamana getirebilirsiniz. Ayrıca sesi ayarlamak için ses düzeyi düğmesini kullanabilirsiniz.
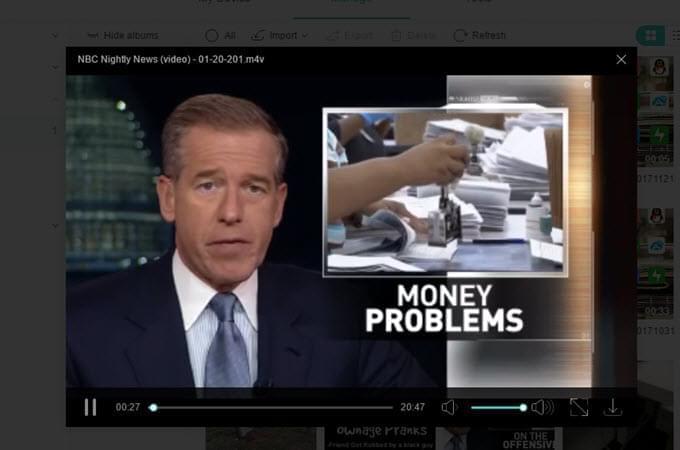
Kitaplar:
- “Kitaplar” sekmesine giderek “Katalogları göster” seçeneğine tıklayın ve görüntülemek istediğiniz belirli kitapları seçin.
- Farenizi belgeye ya da kitaba getirdikten sonra çift tıklayın ya da göz simgesin tıklayın.
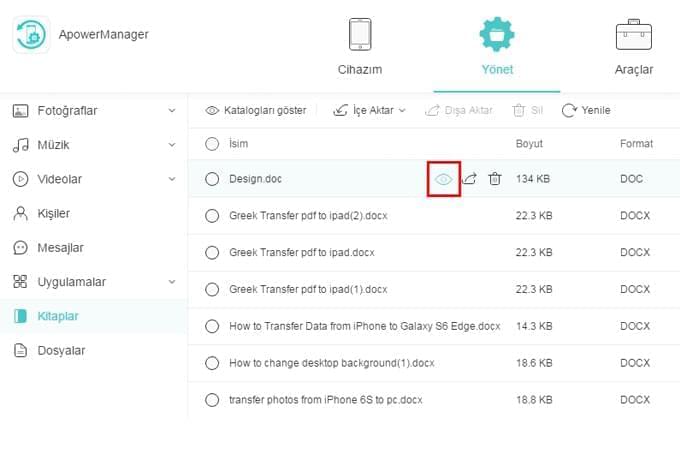
C. Dosyaları Düzenleme
Bir Oynatma Listesi Oluşturma (sadece iOS için)
iCihaz sahipleri artık çalma listeleri oluşturabilir ve favori müziklerini bu listeye ekleyebilirler, daha fazla bilgi almak için aşağıdaki adımları takip edin:
- “Müzik” sekmesine giderek “Çalma Listelerim” nden “Çalma listelerini göster” butonuna tıklayın.
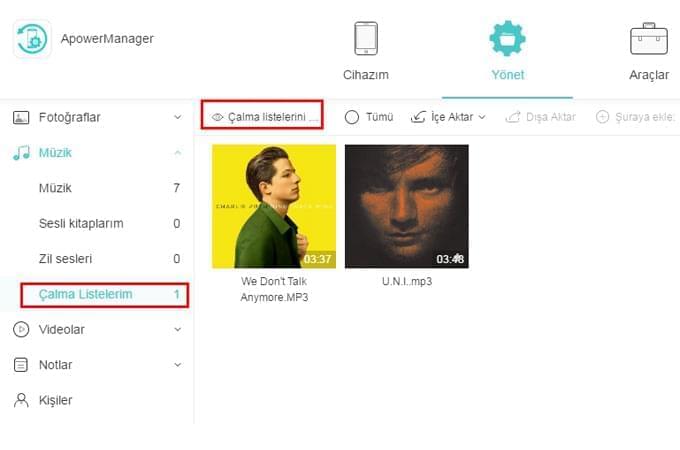
- “Çalma listesine ekle” seçeneğine tıklayın ve bir isim verdikten sonra “TAMAM” butonuna tıklayın.
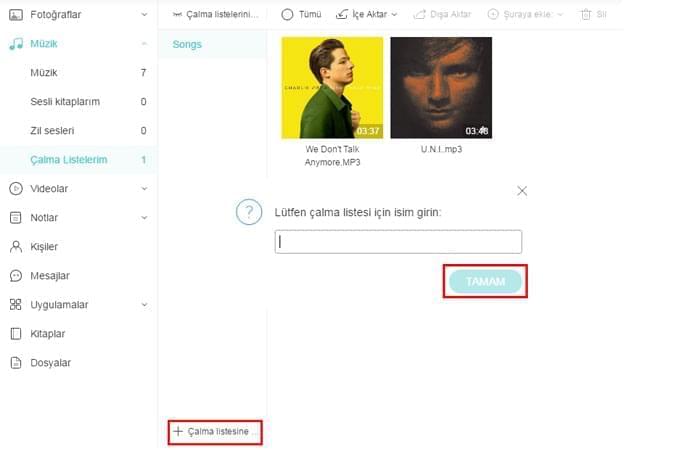
- Sonrasında Windows PC ya da Mac bilgisayarınızdaki favori parçaları oynatma listesine aktarmak için “içe Aktar” butonuna tıklayın.
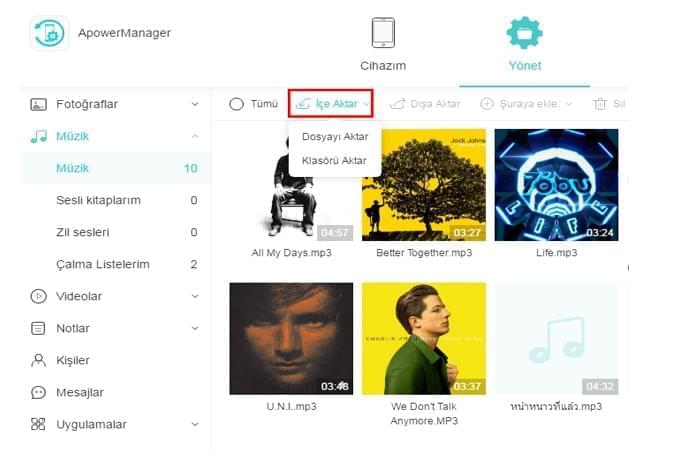
- “Müzik” sekmesine gidip şarkıları seçtikten sonra bunları oynatma listesine eklemek için “Şuraya ekle:” butonuna tıklayın.
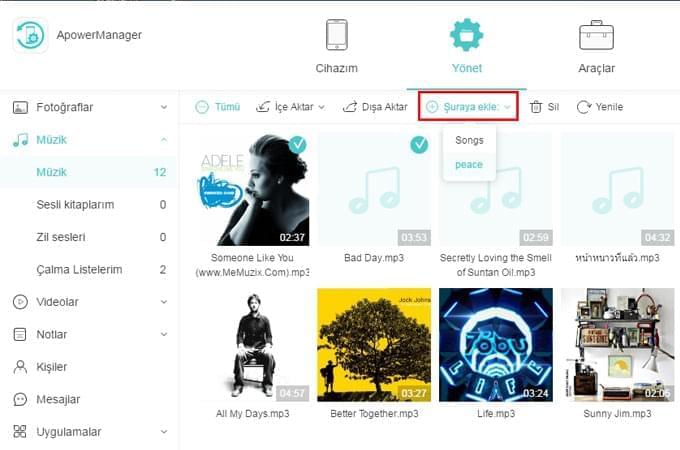
Kişi Ekleme
- “Kişiler” sekmesine gidin ve “Eklen” butonuna tıklayın.
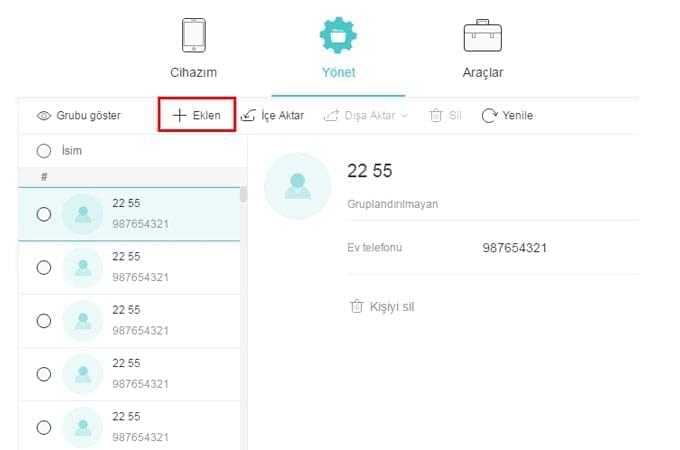
- Kişinin ismini ve diğer önemli bilgileri girin. Ayrıca bu kişiye bir avatar eklemek için kalem simgesine tıklayabilirsiniz. Bunları yaptıktan sonra “Kaydet” butonunu seçin.
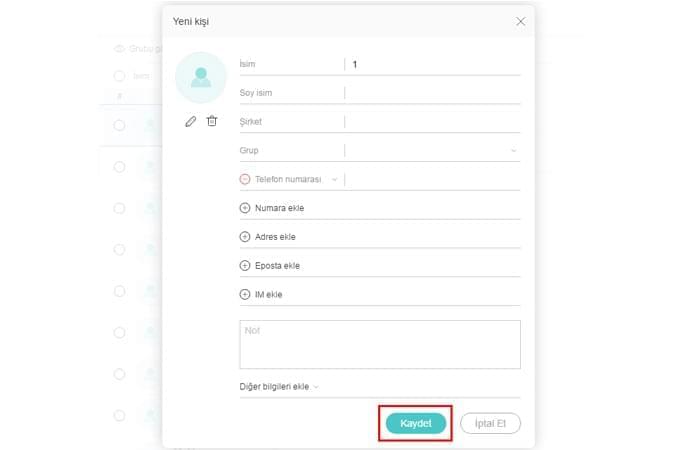
Kişileri Düzenleme
Telefonda hali hazırda bulunan kişilerin bilgilerini düzenlemek için aşağıdaki adımları takip ederek daha fazla detay girebilirsiniz.
- “Kişiler” sekmesinden bir kişi seçtiğinizde ilgili bilgileri programın sağ tarafında görebilirsiniz.
- Kalem simgesine tıkladıktan sonra kişinin portresini, telefon numarasını, adresini, eposta adresini vb. bilgileri girebilirsiniz. Bu kişiyi bir ya da daha fazla gruba ekleyebilirsiniz.
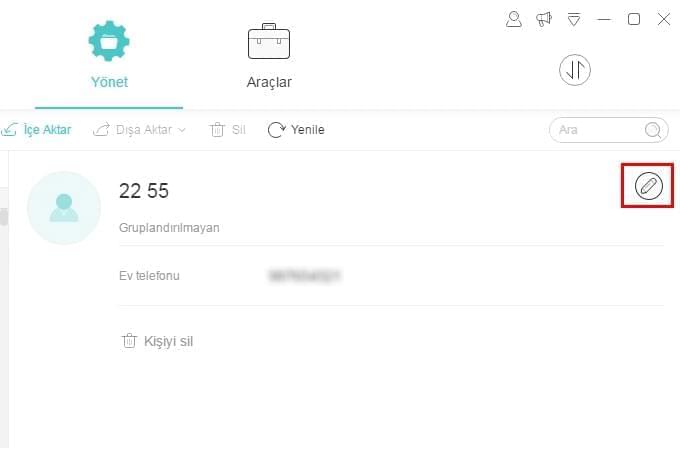
Gruba bir Kişi Ekleme
- “Kişiler” içinde bulunan “Grubu göster” seçeneğine tıklayın.
- Grupların altında, “Grup ekle” seçeneğini göreceksiniz, bunu seçin.
- Grup ismini girin ve “TAMAM” butonuna tıklayın.
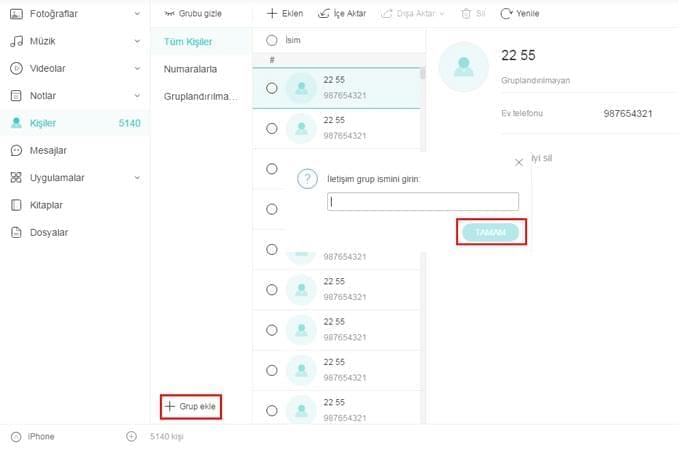
Not ya da Yer İşareti Ekleme (sadece iOS için)
- “Notlar” sekmesine tıkladıktan sonra “Notlar” ya da “Yer İşaretleri” klasörüne gidin.
- “Eklen” seçeneğine tıklayın ve içeriği girin. Ardından “Kaydet” butonuna tıklayın.
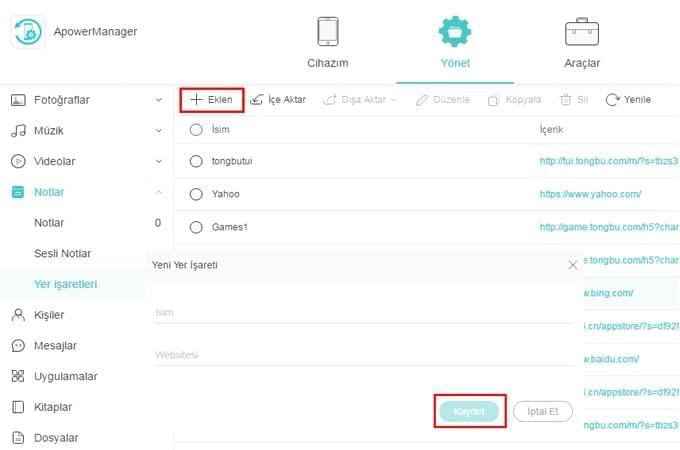
Not ya da Yer İşareti Düzenleme (sadece iOS için)
- “Notlar” sekmesine tıkladıktan sonra “Notlar” ya da “Yer İşaretleri” klasörüne gidin.
- Düzenlemek istediğiniz nota ya da yer işaretine tıklayın ve içeriği değiştirmek için “Düzenle” butonunu kullanın. İşiniz bitince “Kaydet” seçeneğine tıklayın.
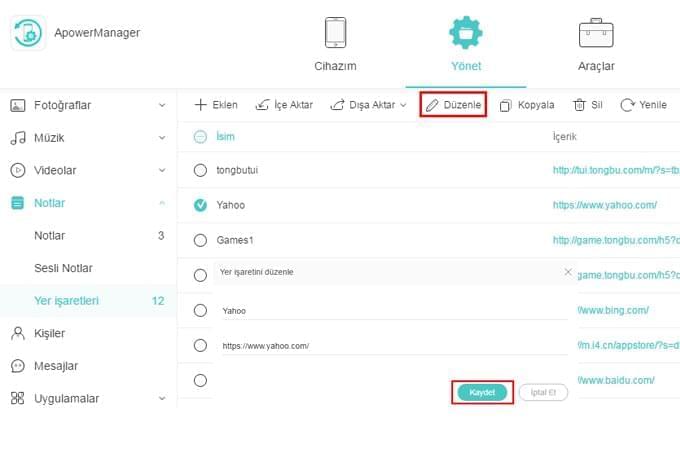
Bir Uygulama Yükleme- “Uygulamalar” sekmesine ve ardından “Yüklendi” seçeneğine gidin.
- Bir uygulamayı mobil cihazınıza aktarmak için “Yükle” butonuna tıklayın.
- “Uygulamalar” sekmesine ve ardından “Yüklendi” seçeneğine gidin.
- Bir uygulamayı mobil cihazınıza aktarmak için “Yükle” butonuna tıklayın.
Not: iOS kısıtlamaları nedeniyle iOS 9 ve sonraki sürümlerdeki uygulamalar program aracılığıyla doğrudan yüklenemez.
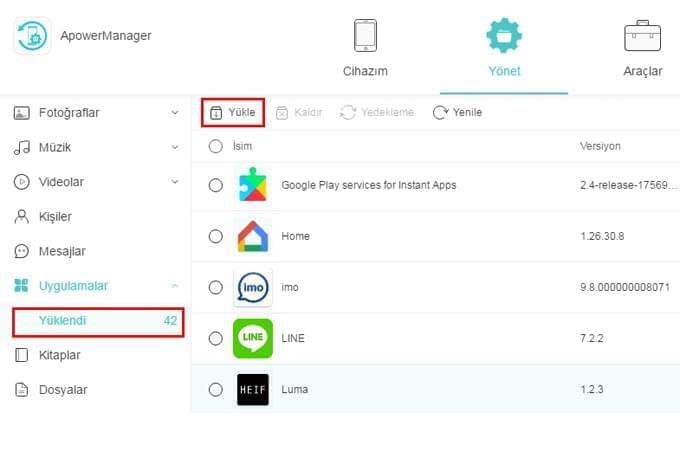
Bir Uygulamayı Kaldırma
- “Uygulamalar” altındaki “Yüklendi” seçeneğine gidin.
- Uygulamayı seçip “Kaldır” seçeneğine tıkladıktan sonra “Evet” butonuna tıklayarak onaylayın. Ayrıca “İşlemler” çubuğu altında yer alan çöp kutusu simgesine tıklayarak uygulamayı kaldırabilirsiniz.
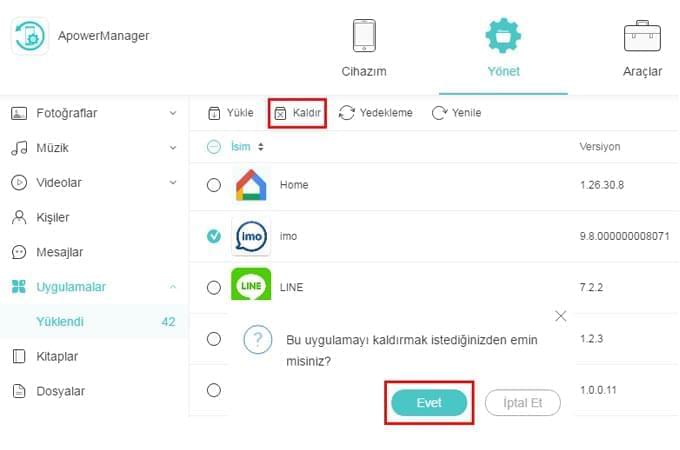
D. Yedekleme ve Geri Getirme
Yedekleme
- Programda yer alan “Araçlar” menüsüne tıklayarak “araçlar” altındaki “Yedekleme ve Geri Getirme” seçeneğine gidin.
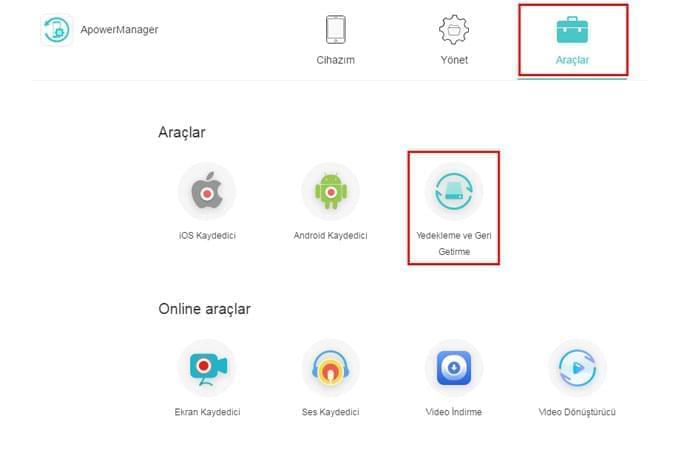
- “Kapsamlı Yedekleme” bölümünü bulup, yedekleri tutmak istediğiniz yeri seçin.
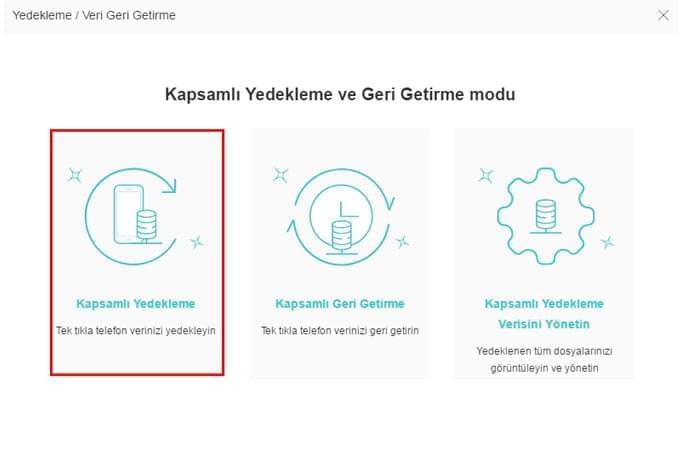
- Yedekleme işlemine başlamak için “Yedekleme” butonuna tıklayın ve işlem bitene kadar bekleyin.
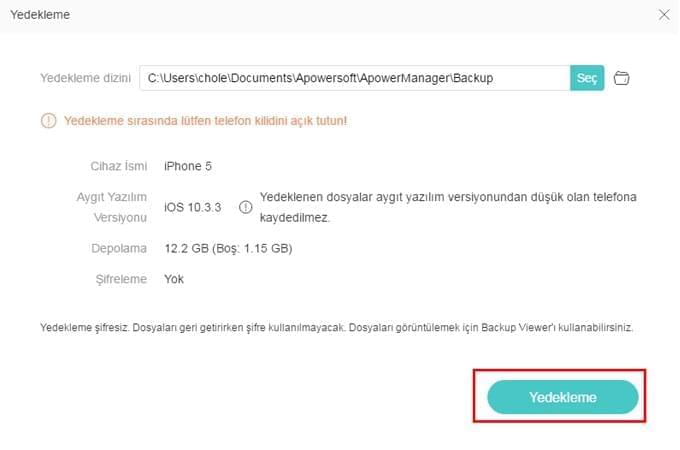
Geri Getirme
- Yine “Yedekleme ve Geri Getirme” aracını kullanarak “Kapsamlı Geri Getir” seçeneğini kullanın. Burada tüm yedekler gösterilir.
- “Yedeklemeye ekle” seçeneğini kullanarak diğer yedekleri içe aktarabilir veya var olan bir yedeğe göz atabilirsiniz.
- Bunları mobil cihazınıza almak için “Geri Getir” butonuna tıklamanız yeterlidir.
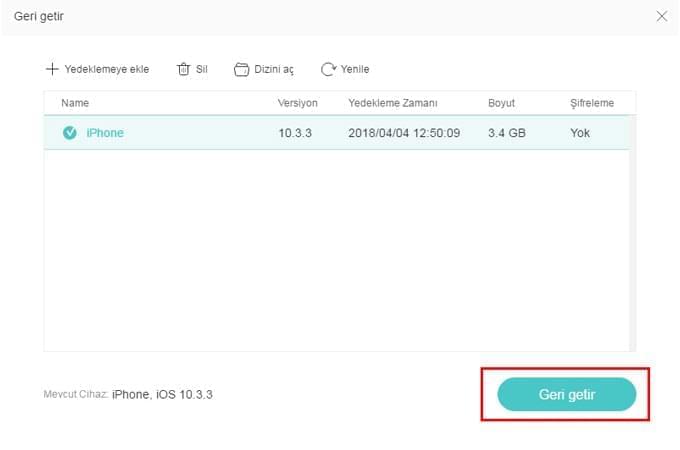
E. Ekran yansıtma
Programın ana ekranında mobil cihazınızla ilgili içerikleri cep telefonu çerçevesinde görebilirsiniz. Ekran görüntüleri alabilir ve bu çerçeve altında yer alan butonları kullanarak telefon ekranını bilgisayara yansıtabilirsiniz.
- “Yansıt” yazan ikinci butona tıkladığınızda mobil ekranınızı gerçek zamanlı olarak yansıtmanız mümkün.
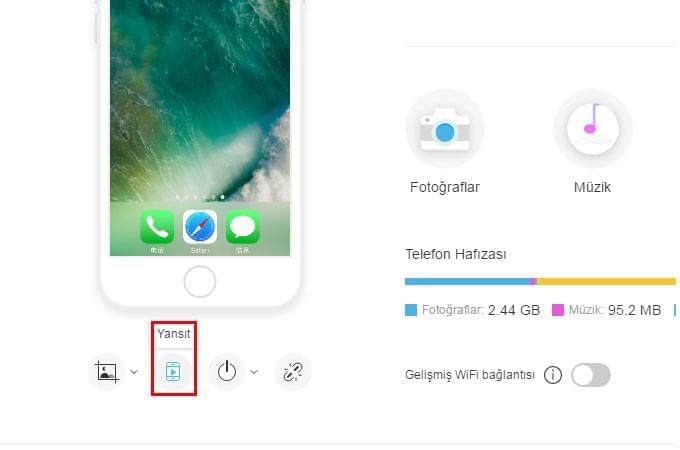
- Resim simgesine tıklayarak mevcut resmi kopyalamak için “Panoya kopyala” seçeneğini kullanabilir veya telefonunuzun ekran görüntüsünü almak için “Yerel sürücüye kaydet” seçeneğini kullanabilirsiniz. Ekran görüntülerini görmek için “Ekran görüntüleri dizinini aç” seçeneğine tıklayabilirsiniz.
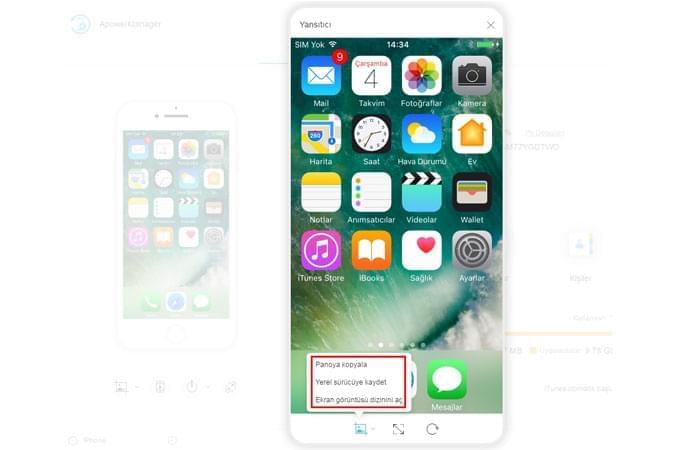
- Görüntülenen ekranın altındaki tam ekran butonuna tıkladığınızda mobil cihaz ekranını büyük ekranda izleyebilirsiniz.
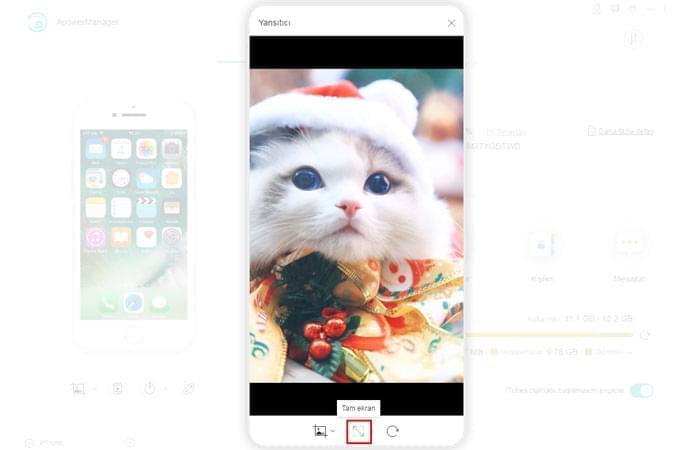
- Görüntülenen ekranın yönünü değiştirmek için döndür butonuna tıklayabilirsiniz.
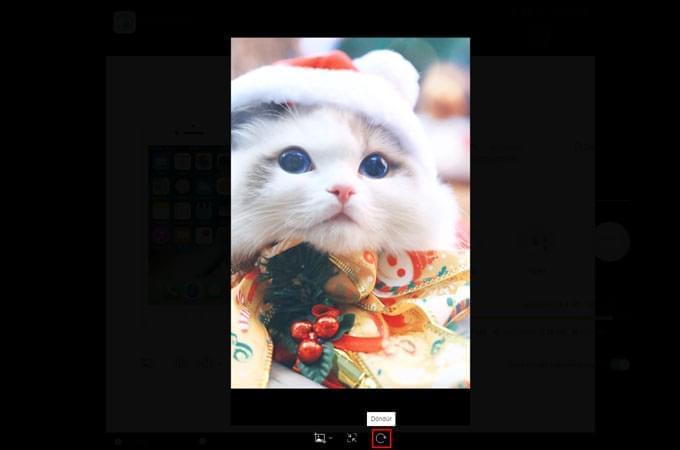
F. Mesaj Gönderme (sadece Android için)
Metin mesajı gönderme sadece Android kullanıcıları için desteklenmektedir. Aşağıda bilgisayardan SMS göndermek için takip etmeniz gereken adımları bulabilirsiniz:
1. Seçenek:
- “Kişiler” sekmesine gidip SMS göndermek istediğiniz alıcıyı bulun.
- Mesaj simgesine tıklayın ve yazmak istediğiniz mesajı girin. Mesaj göndermek için “Gönder” butonuna tıklayın.
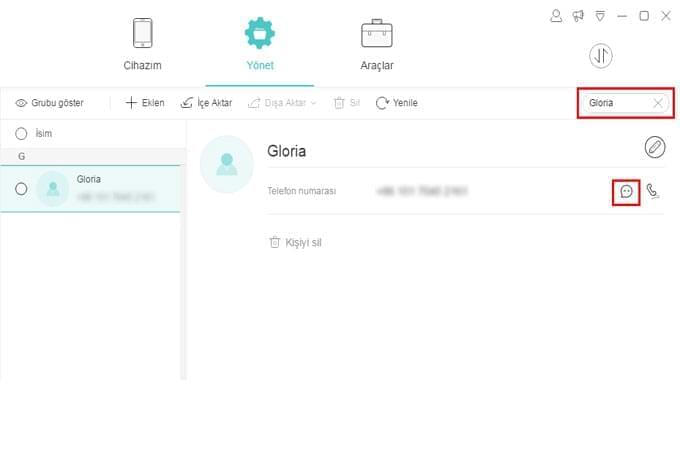
2. Seçenek:
- “Mesajlar” bölümüne giderek alıcıyı arama çubuğunu kullanıp bulun.
- Mesaj içeriğini ilgili alana girerek “Gönder” butonuna tıklayın.
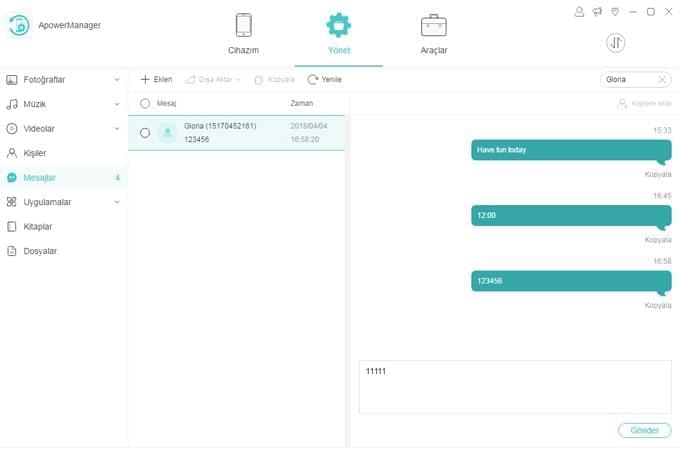
3. Seçenek:
- “Mesajlar” sekmesinde “Eklen” butonuna tıklayın.
- Artı simgesini seçerek bir kişi ekleyin, ayrıca bir grup da ekleyebilirsiniz.
- İçeriği girdikten sonra “Gönder” butonuna tıklayın.
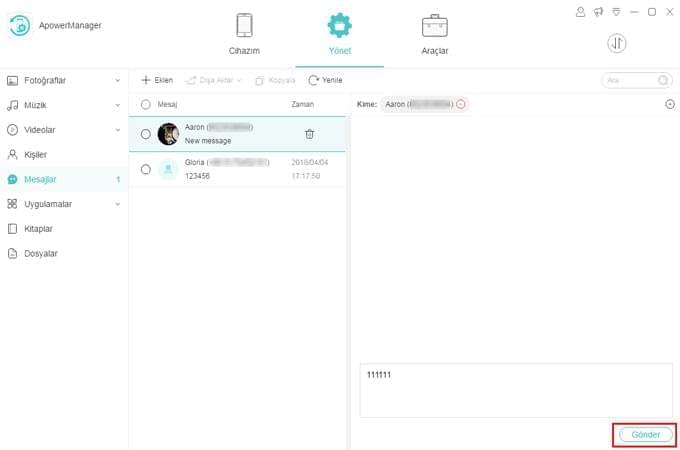
4. SSS
Günlük kullanımınız sırasında başka problemlerle karşılaşırsanız, program deneyiminizi daha iyi hale getirmek için SSS kategorimizde sunduğumuz çözümlere göz atabilirsiniz.
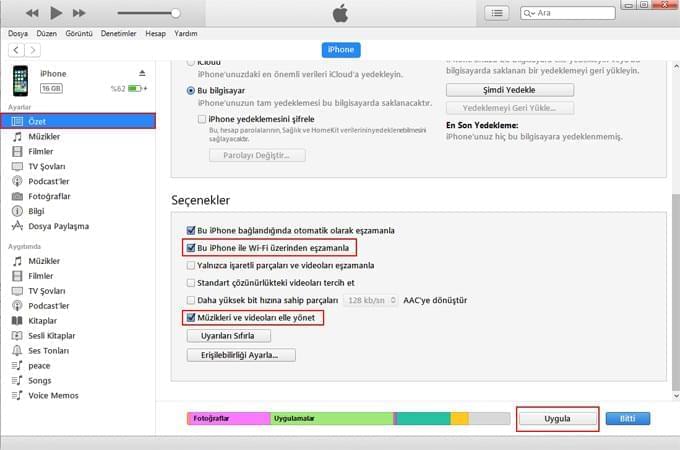
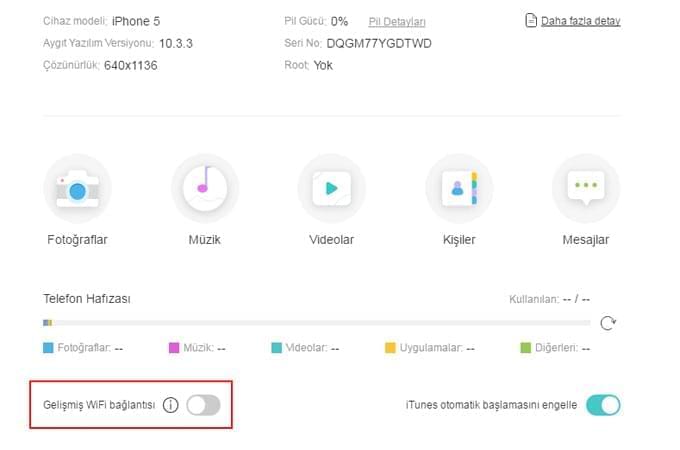
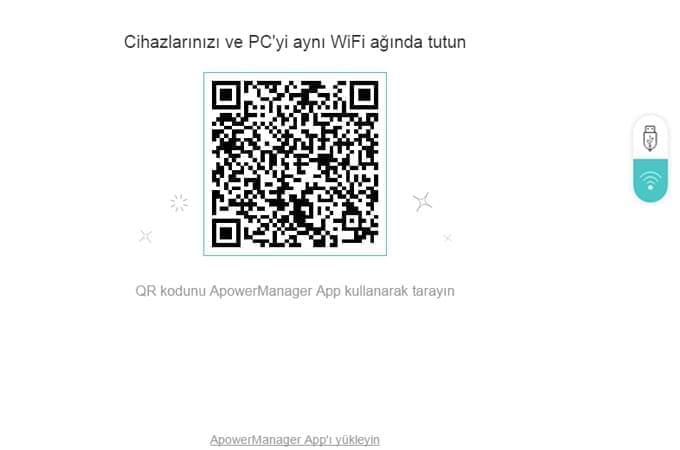
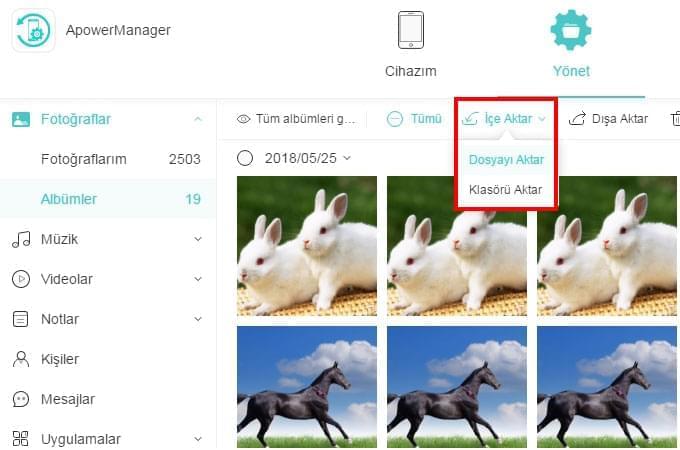
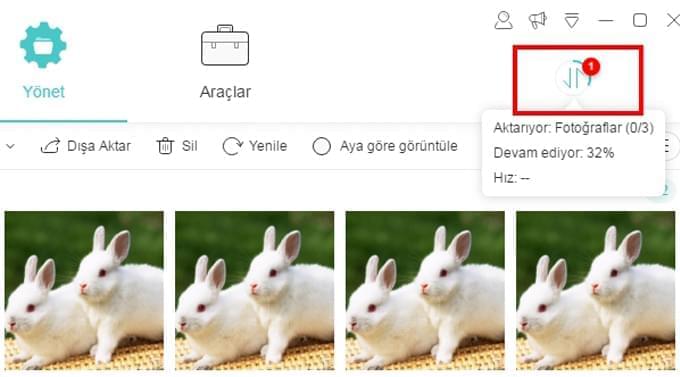
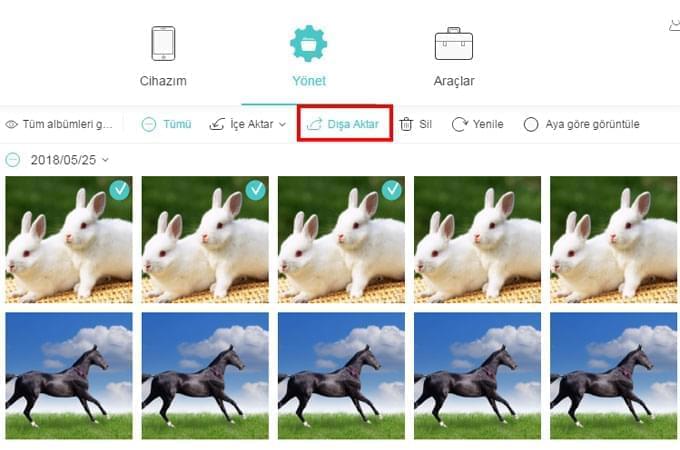
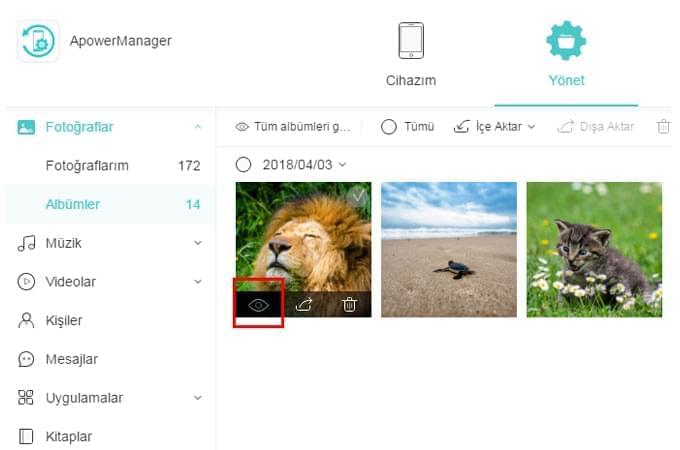
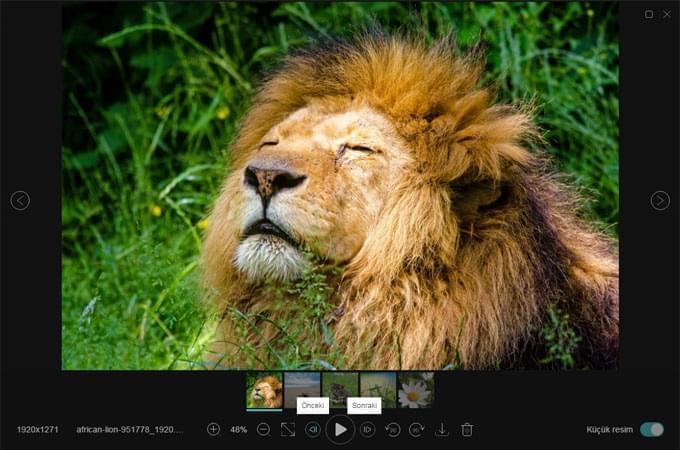
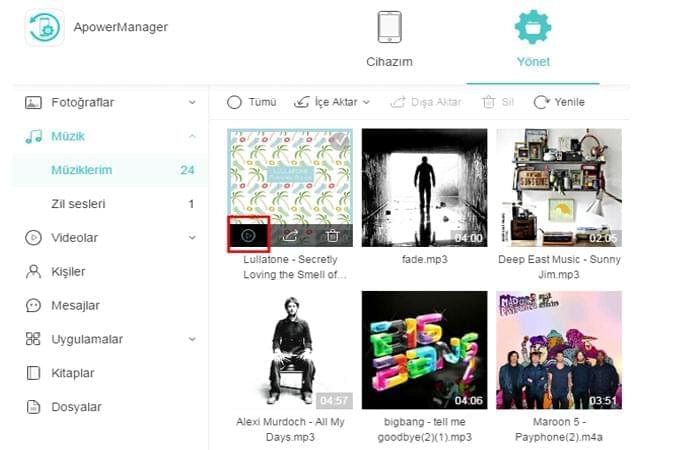
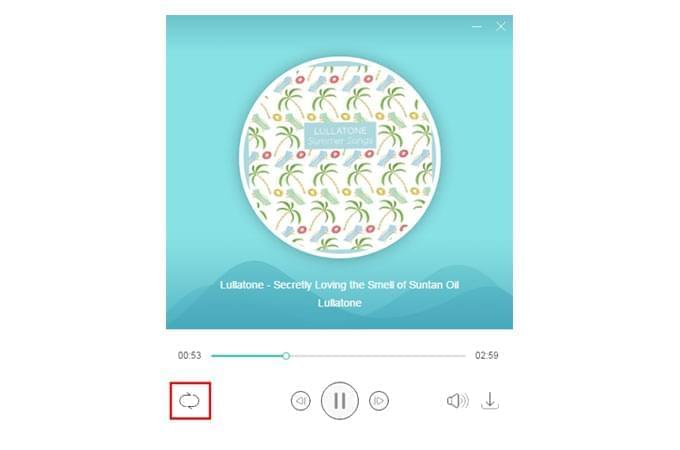
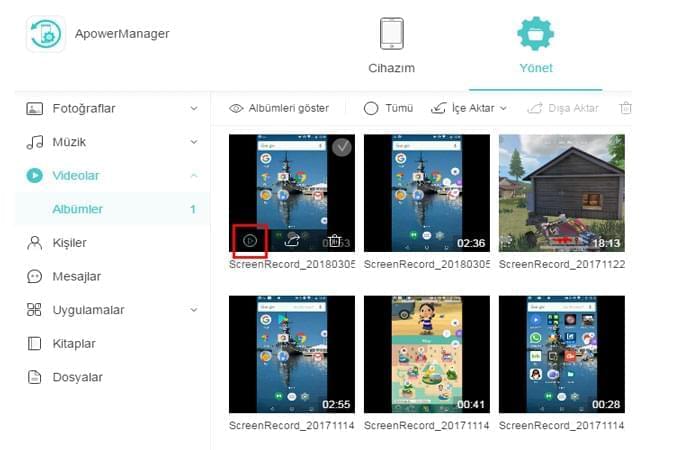
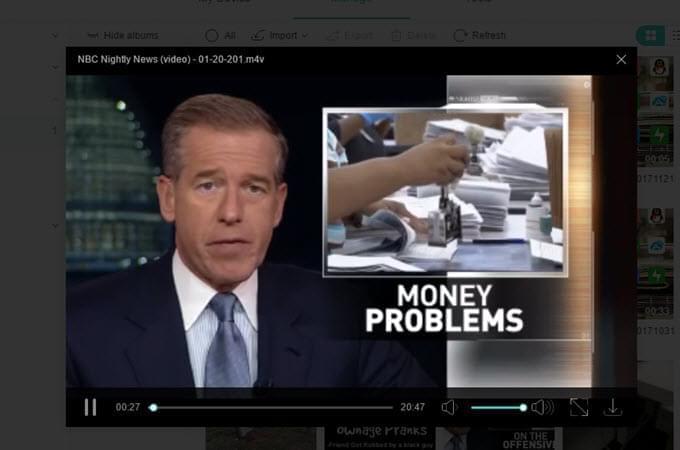
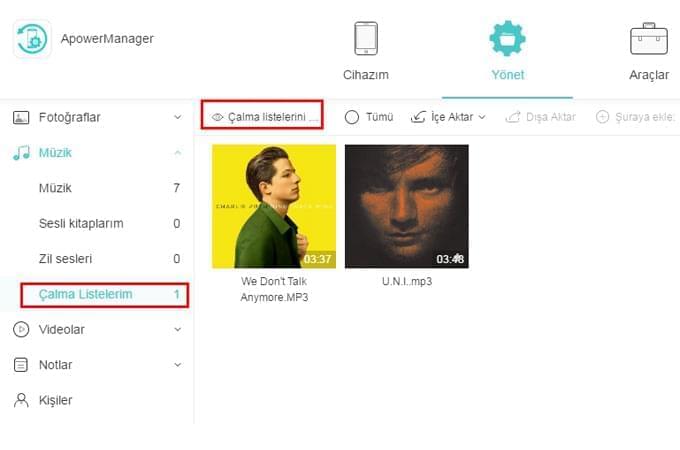
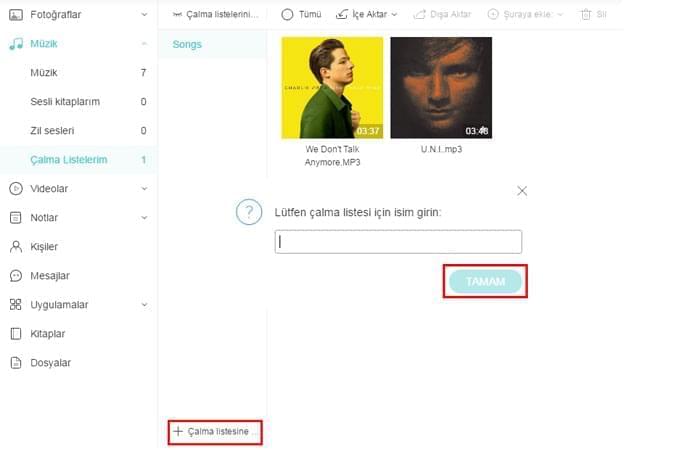
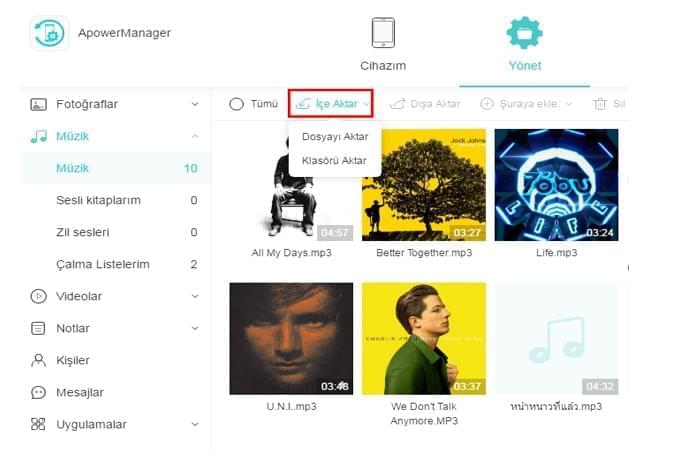
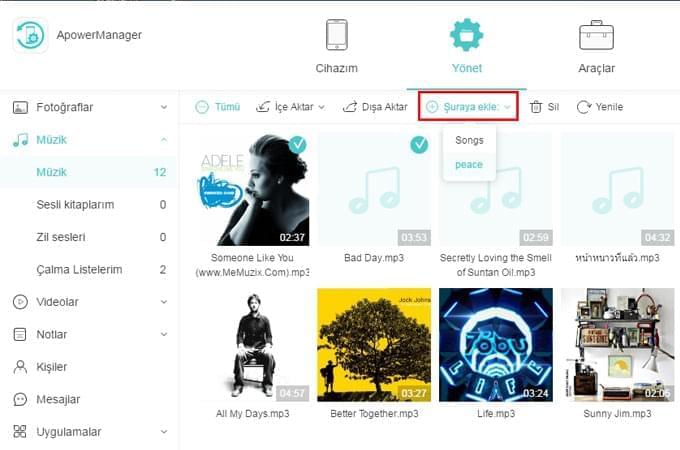
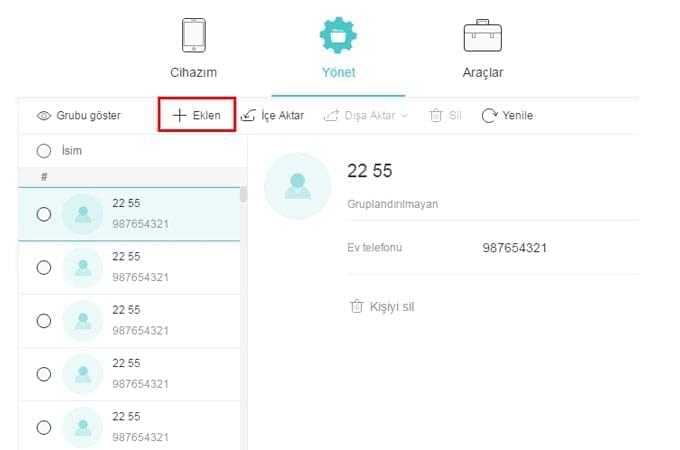
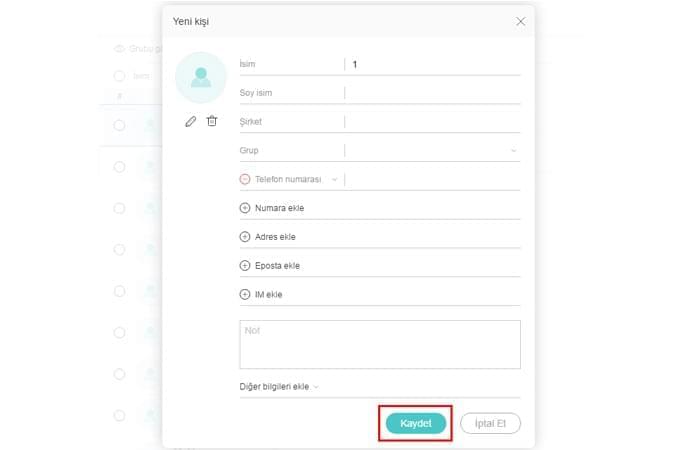
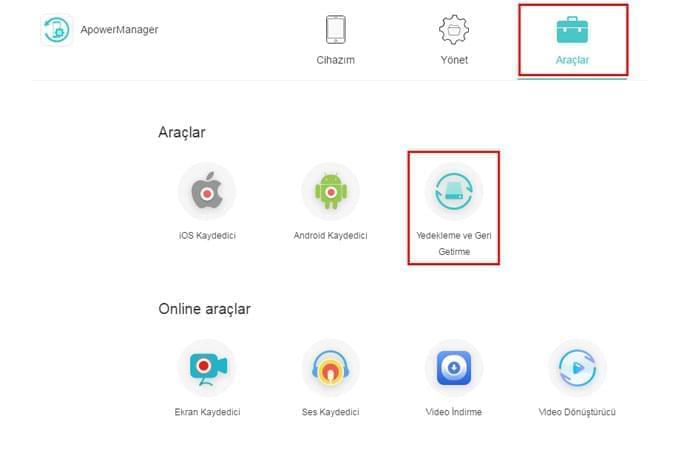
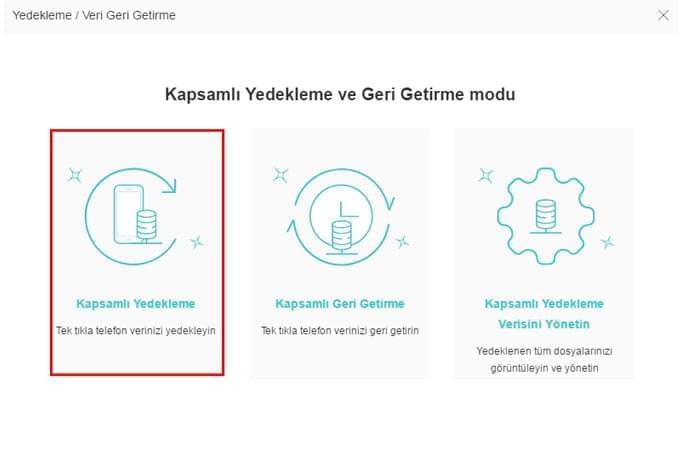
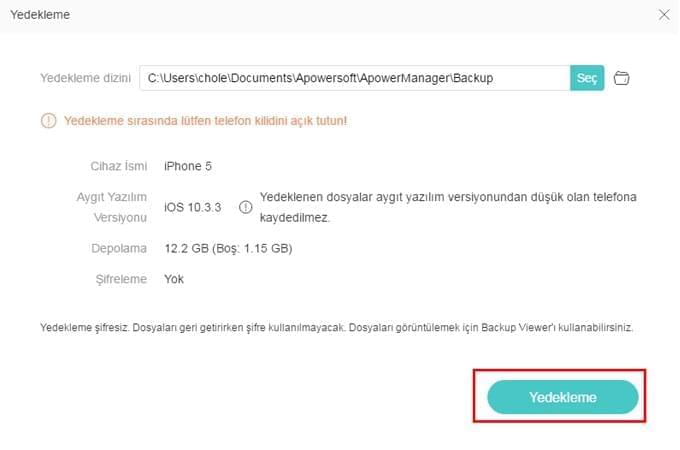
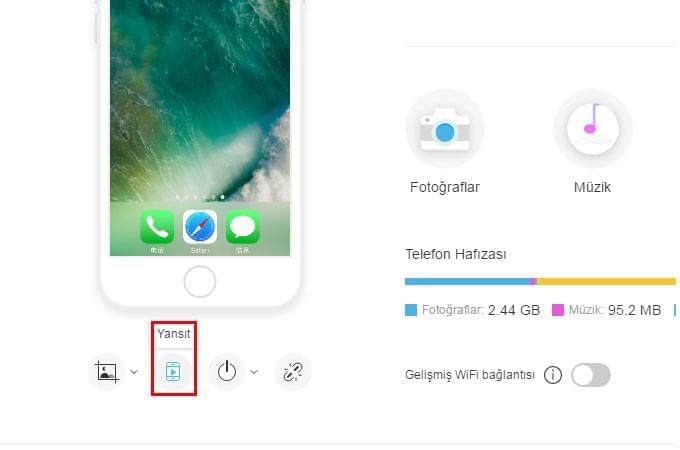
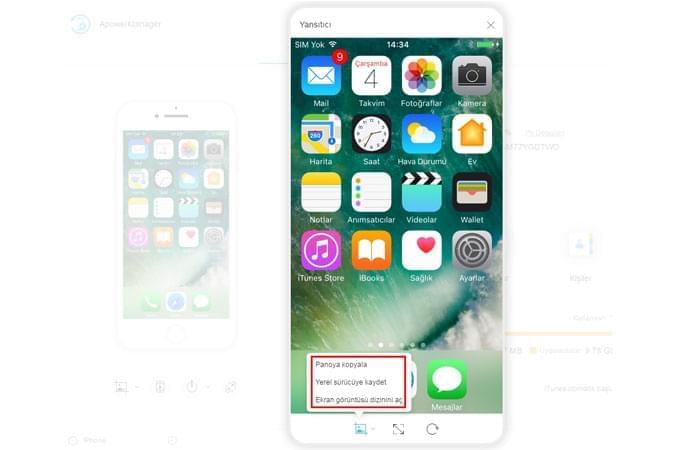
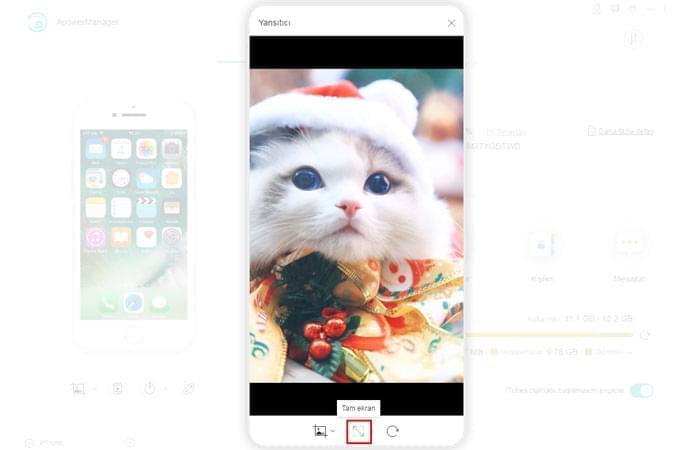
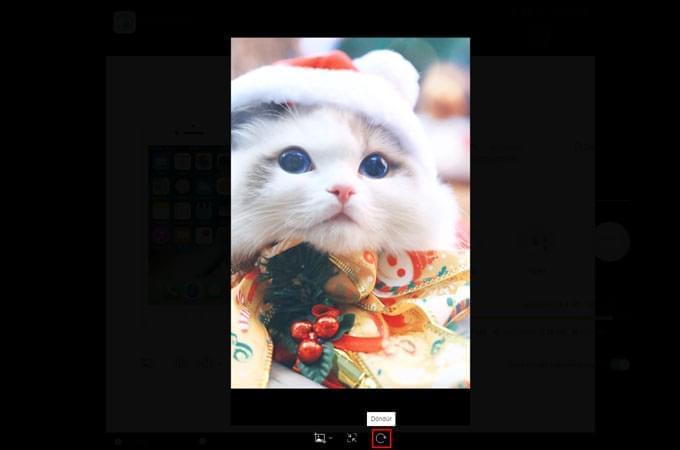
Bir Yorum Yapın