Apowersoft Video Dönüştürücü Stüdyo kullanımı kolay ve Windows sistemlerinde çalışan video/video işleme programıdır. Dönüştürme işleminin dışında video/ses dosyalarını kolaylıkla düzenler. Ek olarak, dahili HD medya oynatıcı kullanılarak neredeyse her türlü video/ses dosyasını çalabilir. Mevcut haldeki en yeni sürüm daha pratik fonksiyonlar sunmaktadır. Aşağıdaki kılavuz programı daha detaylı bir şekilde öğrenmeniz için size yardımcı olabilir:
Video Dönüştürücü Stüdyo Kullanımı için Kılavuz
- Ayarları Yapılandırma
- Video/Ses Dönüştür
- Video/Ses Düzenle
- İndir
- Kaydet
- MV Yap
- Media Oynatıcı
- Sorunları Giderme ve SSS
- Teknik Destek
1
Ayarları Yapılandırma
Apowersoft Video Dönüştürücü Stüdyo’yu başlattıktan sonra ilk olarak temel fonksiyonların gösterildiği kolay ara yüzünü göreceksiniz. Dönüştürme işlemine başlamadan önce var sayılan ayarları yapılandırmanız tavsiye edilir. “Tercihler”, “Dil”, “Kayıt” vb. dahil belirli ayarları yapılandırmak için “Ayarlar” seçeneğine tıklayabilirsiniz.
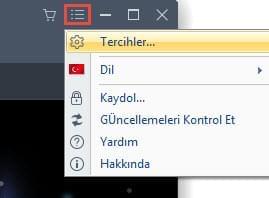
i
Tercihler
Kendi ihtiyaçlarınızı karşılamak için varsayılan ayarları değiştirebilirsiniz. Mesela, dönüştürülmüş dosyaları, ekran görüntüleri, indirilen ve kaydedilen dosyaları bulmak için klasörü seçebilirsiniz. Daha fazla ayrıntı öğrenmek için Tercihler seçeneğine bakabilirsiniz.
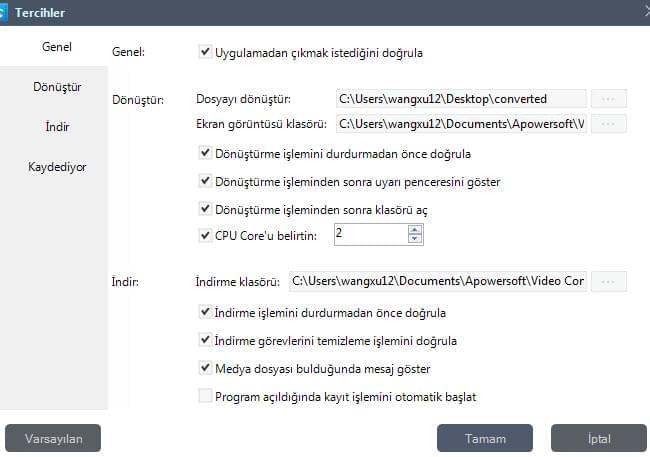
ii
Dil
20 dildeki ara yüzlerden seçiminizi yapabilirsiniz. Dili, ana menüden “Ayarlar”>”Dil” seçeneğine gidip tercih ettiğiniz dili seçerek değiştirebilirsiniz.
iii
Kayıt
Programı satın aldıktan sonra e-posta ve lisans kodunu doldurarak bunu kaydedebilirsiniz.
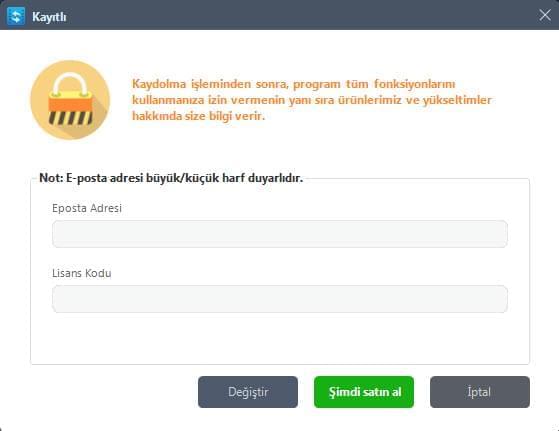
iv
Güncellemeler
Video Dönüştürücü Stüdyo’nun yeni sürümü mevcut olduğunda, manüel olarak ana menüde yer alan “Ayarlar” > “Güncellemelere Bak” seçeneğine gidebilirsiniz, orada güncelleme isteyip istemediğinizi soran bir uyarı penceresi göreceksiniz.
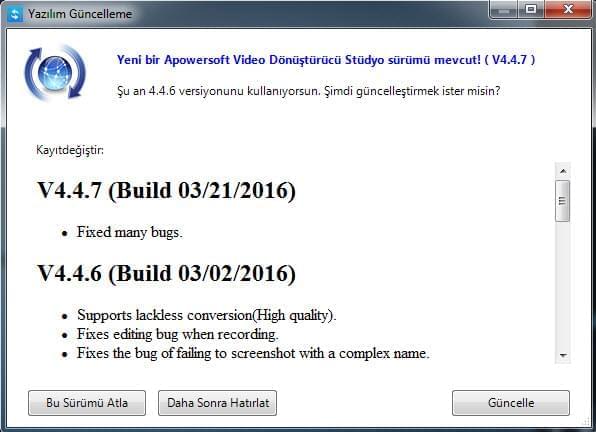
2
Video/Ses Dönüştür
Video/ses dosyalarını diğer formatlara dönüştürmek için aşağıdaki adımları takip edebilirsiniz.
i
Programa dosya (video/ses) ekleme
Dosya ekleme – Araç çubuğunda yer alan “Dosya Ekle” butonuna tıklayıp ardından istediğiniz video/ses dosyalarını açılan diyalog kutusundan seçebilir ya da dosyalarınızı doğrudan programın içine sürükleyebilirsiniz. Sağ tıklayıp dosya ekle seçeneğine giderek de dosya ekleyebilirsiniz ardından açılan pencerede istediğiniz dosyaları ekleyebilirsiniz. Yüklenen dosyalar dosya listesinde gösterilecektir.
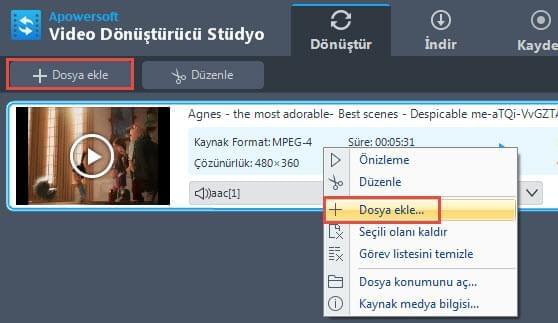
Dosyaları kaldırma – Ardından “Seçili olanı kaldır” seçeneğiyle seçtiğiniz dosyaları kaldırabilir ya da eğer yanlış seçim yaptıysanız “Bu görev listesini temizle” seçeneğiyle listeyi temizleyebilirisiniz. Video ve ses dosyaları programa eklendiğinde tüm dosyalar listede yer alacaktır. Eğer birden fazla dosyayı tek bir dosya haline getirmek istiyorsanız Bir dosyada Birleştir seçeneğine bakabilirsiniz.
Not:
- Bir dosya seçip sağ tıklayın > Yüklü dosyaların detaylı bilgilerini kontrol etmek için “Kaynak Medya Bilgisi” ni seçin.
- Bir dosya seçip sağ tıklayın > Ekli dosyaların tam konumlarına bakmak için “Dosya Konumunu Aç” ı seçin.
- “Parça Araç Çubuğu” na tıklayıp bir ses dosyası seçin ya da sürücünüzden ek ses dosyası ekleyebilirsiniz.
- “Alt Yazı Araç Çubuğu” na tıklayarak daha fazla seçenek varsa harici alt yazı seçebilirsiniz.
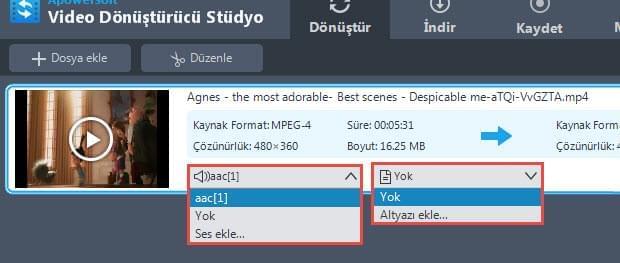
ii
Çıktı formatını seçme
Aşağı açılır menüden “Profil”i seçerek açın sonra sınıflandırılmış profil listesinden istediğinizi seçin. Dosyaları, MP4 MKV, AVI ve WMV gibi video formatlarına, MP3, WMA; M4A vb. ses formatlarına dönüştürebilir. iPhone serisi, Samsung serisi, HTC, Blackberry, Sony ve daha bir çok cihaza uygun seçenekler ekleyebilir.
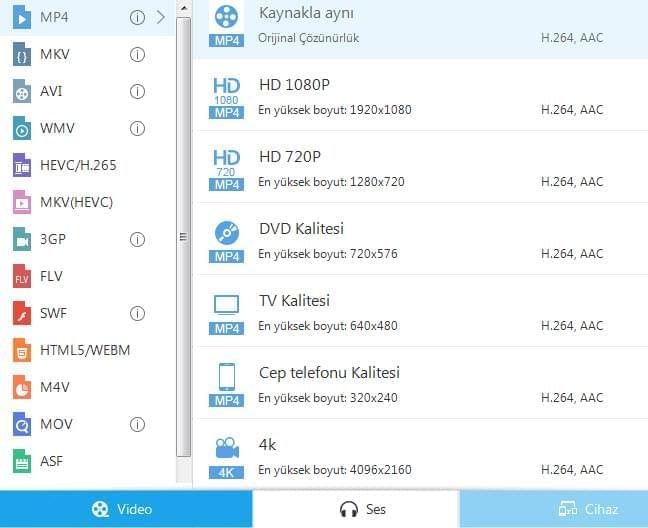
Eğer orijinal parametre ayarlarından memnun kalmazsanız “Ayarlar” butonuna tıklayıp “Ayar Düzenleme” penceresinden ayarlamaları yapabilirsiniz.
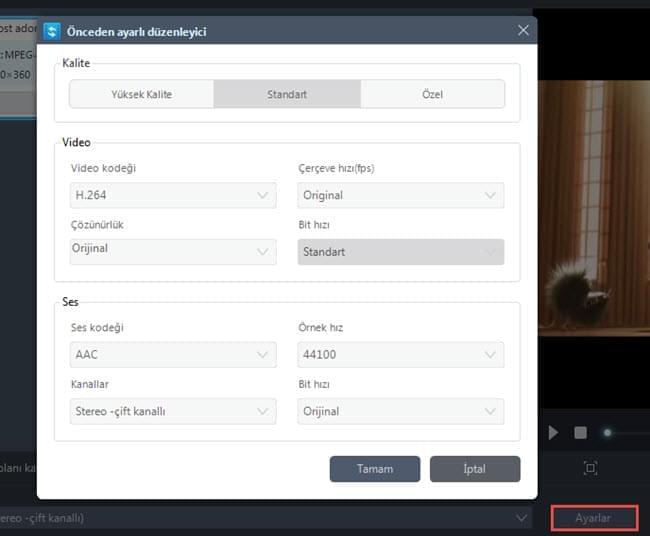
iii
Çıktı klasörünü seçme
“Çıktı” çubuğundaki aşağı açılır pencereye tıklayıp ardından açılan diyalog penceresinde çıktı dosyalarını kaydetmek için klasörü seçip Tamam butonuna tıklayarak ana pencereye dönün.

iv
Dönüştürme İşlemine Başlama
Yukarıdaki ayarlardan sonra dosya listesinde dönüştürülecek dosyalara bakıp video dönüştürme işlemine başlamak için Dönüştür butonuna tıklayın. Ana pencere altındaki ilerleme çubuğundan işlemin izleyebilirsiniz.
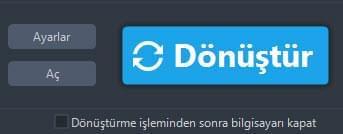
Not:
- Dönüştürme sırasında kendi ihtiyacınıza göre dilediğiniz zaman işlemi “Durdur” butonuna tıklayarak durdurabilirsiniz. Uzun video dönüştürme uzun sürebilir.
- “Dönüştürme işleminden sonra kapat” seçeneğini seçerseniz, bilgisayarınız uzun dönüştürme işleminden sonra otomatik olarak kapanacaktır.
3
Video/Ses Düzenle
Bu program, kapsamlı ve etkili bir video düzenleme aracıyla birlikte gelir. Bu araçla videoları düzeltebilir, ekran boyutunu kırpabilir, kaynak video/ses dosyasından parçaları alabilirsiniz. Aynı zamanda dilediğiniz filigranları ekleyebilir, dosyaya alt yazı koyabilirsiniz. Kullanırken size çok daha fazla deneyim sunacaktır. (Not: Eğer video düzenleme yapmak istemiyorsanız, bu adımı geçebilirsiniz.)
i
Video Seçme
Bir video seçip “Düzenle” butonuna tıklayıp video/ses dosyalarınızı tasarlamak için Video Düzenleme penceresine girin.
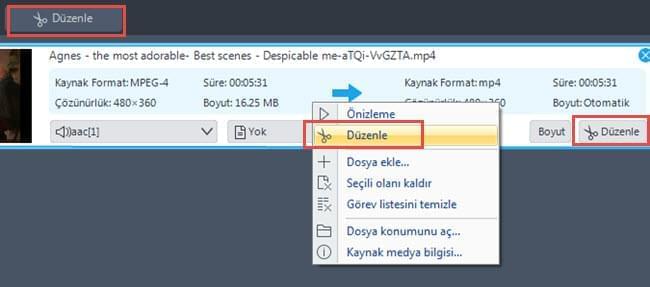
ii
Video Dosyasını Düzeltme
“Düzeltme Yapıcı Ekle” butonunu tıklayıp tutacağı sürükleyerek başlangıç ve bitiş zamanına göre ayarlama yapın ya da saniyelere göre ayarlamak için yukarı ya da aşağı butonlarına tıklayın. “Tercihler”i açıp “Seçili bölümü tut”u ya da “Seçili bölümü sil” seçeneklerine gidebilirsiniz. Değişiklikleri görmek için “Oynat” butonuna tıklayabilir ya da iptal etmek için “Sıfırla” seçeneğine gidebilirsiniz.
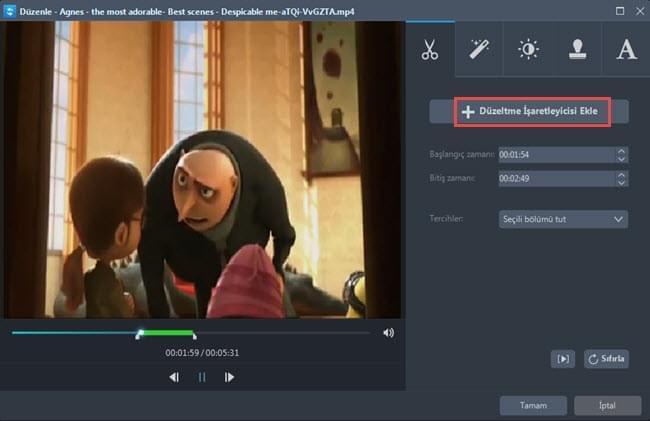
iii
Video Ekran Boyutunu Kırpma
Videonuzu kırpmak için farenizi kırpma çerçevesi üzerinde yer alan dört mavi çizgiye getirip kırpma çerçevesini sürükleyin. Boyut ve konumu ayarlamak için de aynı şeyi yapabilirsiniz. Orijinal dosyayı 90 derece sola ve sağa, dikey ve yatay olarak döndürebilirsiniz. Sonrasında, ekran boyutunu, orijinal çözünürlüğü ya da kırpma boyutunu ayarlamak için ihtiyacınıza göre en boy oranını 16:9’a ya da 4:3’e ayarlayabilirsiniz. Video ve sesi eşleştirmek için “Senkronizasyon(lar)” mevcuttur.
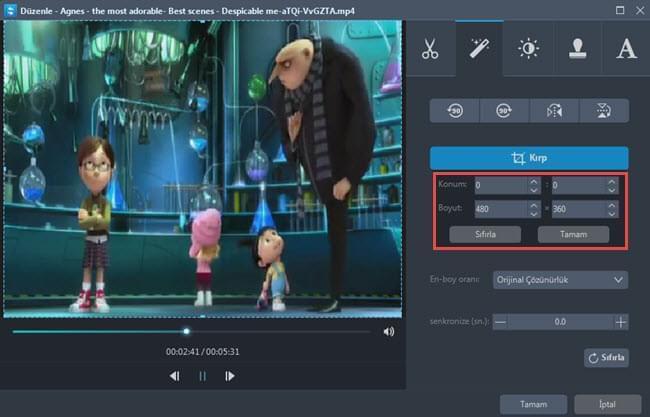
Kırpma alanını ayarlama: kırpma alanını ayarlamak için merkezdeki ve etrafındaki tutacakları sürükleyin. Kırpma alanını sol tıkla dilediğiniz konuma getirebilirsiniz.
iv
Video Resmini Düzenleme
Videodaki “Hız”, “Ses”, “Parlaklık”, “Zıtlık” ve “Canlılık” ayarlarını tutacakları sürükleyerek ayarlayabilirsiniz.
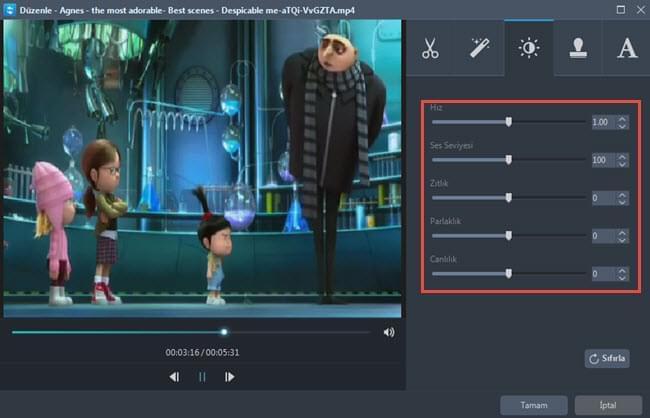
v
Filigran Ekleme
Bu yeni eklenen bir fonksiyondur. Bundan böyle, resim ve metin dahil istediğiniz şekilde filigran ekleyebilirsiniz. “…” seçeneğine ekleyerek sabit sürücünüzden resim ekleyebilirsiniz. Kelimeleri, sayıları, sembolleri vs. girmek için “T” harfine tıklayın. Birden fazla filigran kullanıyorsanız ︿” ve “﹀ tuşlarına tıklayarak videodaki filigranların sırasını değiştirebilirsiniz. Filigranların, boyutu, konumu ve şeffaflığı ihtiyacınıza göre ayarlanabilir.
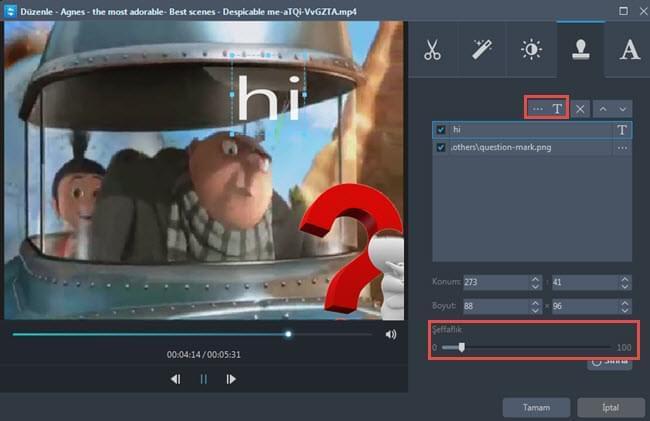
vi
Alt Yazı Ayarları
Harici alt yazı eklemek için “…” seçeneğine tıklayabilirsiniz. Alt yazı dosyasını ekledikten sonra “Font”, “Boyut”, “Efekt”, “Renk”, “Konum” ve “Alt Yazı Kodlama” seçeneklerini dilediğiniz gibi ayarlayabilir ya da “Alt yazı ara” butonuna tıklayarak ilgili alt yazıyı web sitesinden arayabilirsiniz. En son sürümde alt yazının videoda eşsiz görünmesi için “Stil” seçeneği eklenmiştir. İlgili tutacağı sürükleyerek “Şeffaflık” ve “Konum”u ayarlayabilirsiniz. Daha ince ayar yapmak için “Üst”, “Orta” ya da “Alt” butonlarını seçebilirsiniz.
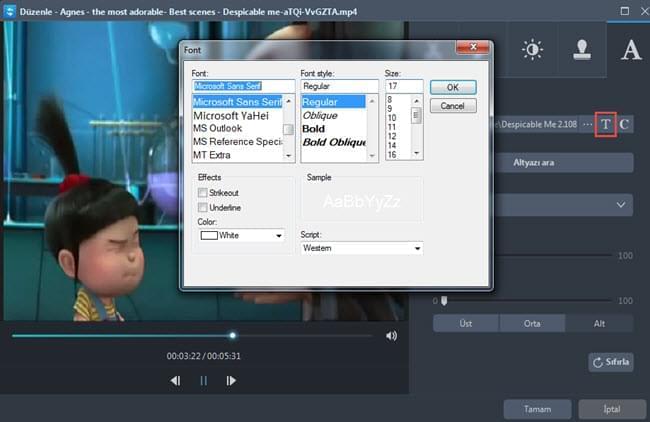
4
Video İndir
Bu program, online videoları yerel sürücüye almanıza izin veren bir Video İndirici’yle birlikte gelmektedir. Ayrıca bu araç online yayın akışlarını tanıyıp indirme işlemini gerçekleştirebilir. YouTube, Vimeo, Dailymotion vb. popüler çoğu sitede çalışır. Bunun yanı sıra indirilen video için 4K ve HD gibi tercih edebileceğiniz görüntü kalitesini adres çubuğunun yanında yer alan aşağı açılır menüden seçebilirsiniz.
i
Videoyu otomatik olarak indirme
“İndirme” sekmesine giderek ana ekranın altında yer alan video tanıma seçeneğini etkinleştirin. İndirmek istediğiniz videonun bulunduğu siteyi açınca kısa süre içinde çalışmaya başlayacak.
ii
Videoyu manüel olarak indirme
Video URL’sini adres çubuğuna doğrudan da yapıştırabilirsiniz ardından indirme işlemine başlamak için “İndirme listesine ekle” butonuna tıklayın.
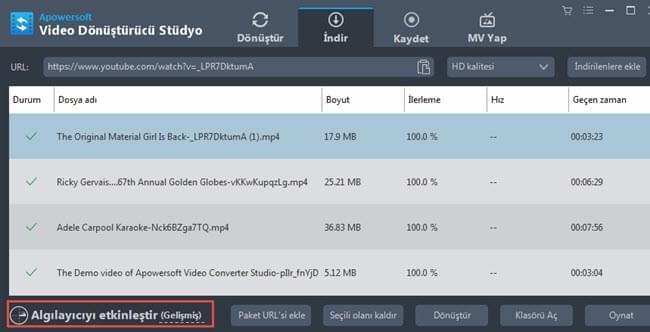
5
Kaydet
Eğer online video indirmeye karşı korumalıysa, dahili Ekran Kaydedici yardımcı olabilir. Online yayınların yanı sıra ekranınızda olan biten hareketler kaydetmek için bu kaydediciyi kullanabilirsiniz.
i
“Kayıt” sekmesine girip tercihinize uygun şekilde kaydetme ayarlarını yapılandırın.
ii
“Ses kaynağı” aşağı açılır penceresinden sistem sesi, mikrofon ya da her ikisi olmak üzere seçiminizi yapın.
iii
“Kayıt” menüsünde tercih ettiğiniz kayıt modunu seçin.
İpuçları: Bu araçta tam ekran, bölgesel, webcam, fare etrafı ve hatta sadece ses gibi çok sayıda kayıt modu mevcuttur. Kayıt alanını dilediğiniz boyuta getirerek özelleştirebilirsiniz.
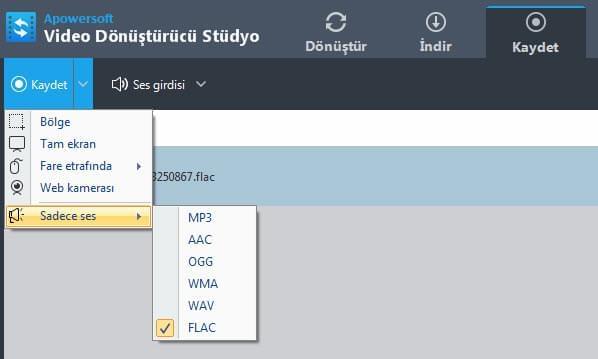
6
MV Yap
Bu dönüştürücü aynı zamanda, harika bir fotoğraf filmi yapabileceğiniz MV Yapıcı ile birlikte gelir. Her resim arasında çok sayıda inanılmaz geçiş efektleri sağlar. Arka planda çalan müziği ve MV boyutunu da dilediğiniz gibi özelleştirebilirsiniz.
“MV Oluştur” (MV: Müzik Videosu) butonuna tıklayıp “Fotoğraf Ekle” seçeneğini kullanarak fotoğraflarınızı yükleyebilirsiniz. Doğru bölümde, verilen geçiş animasyonlarıyla resimlerde animasyon efekti oluşturabilirsiniz. MV’nuza “Müzik” sekmesinde yer alan BGM (BGM: Arka Plan Müziği) ekleyebilirsiniz. Yukarıdaki adımları tamamladıktan sonra MV’nuzu gözden geçirmek için “Ön izleme” seçeneğine tıklayabilirsiniz. Son olarak, yerel sürücünüze kaydetmek için “MV Kaydet” butonuna tıklayabilirsiniz.
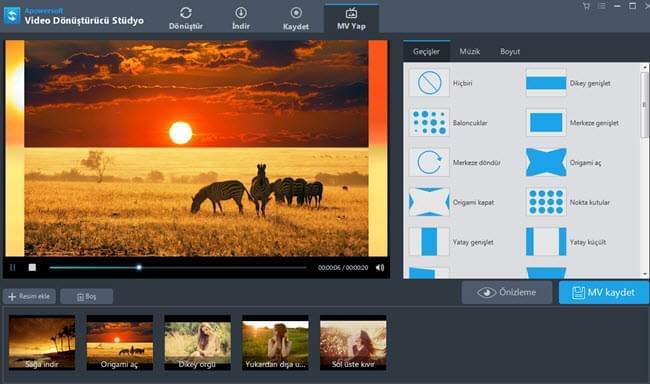
7
Medya Oynatıcı
Dönüştürücü aynı zamanda dosyaları oynatmanız ve düzenleme sonrasında efektleri kontrol etmeniz için dahili bir oynatıcıyla gelmektedir.
Dosyaları çalmak için “Oynat” ya da “Durdur” butonun tıklayıp dilediğiniz şekilde sesi ayarlayabilirsiniz. Büyüteç resmine tıklayarak medya oynatıcı penceresini büyütebilir, sesi, alt yazıyı, tam ekranı ilgili şekilde ayarlayabilirsiniz.
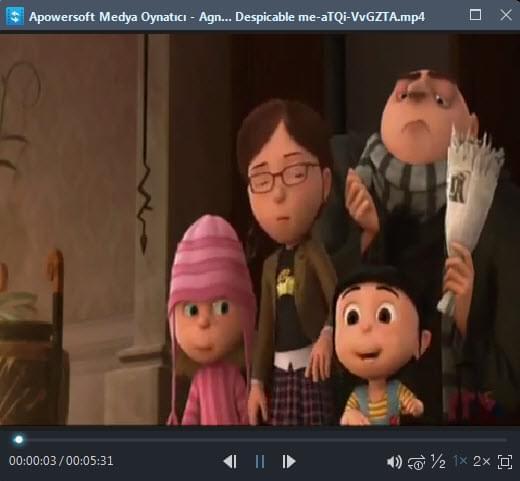
İpuçları:
Ekran Görüntüsü Alma: Program, favori video resimlerini depolamanız için ön izleme sırasında dilediğiniz an ekran görüntüsü almanıza izin verir. Dosya listesinden bir video dosyası seçip ön izleme penceresinde video dosyasını çalmak için oynat butonuna tıklayın. Dilediğiniz resmi oynatınca “Ekran Görüntüsü Al” butonuna tıklayarak, ekran görüntüsü dosyasına mevcut resmi depolayabilirsiniz. Ekran görüntüsü dosyasını açmak için “Dosyayı Aç” seçeneğine tıklayabilirsiniz.
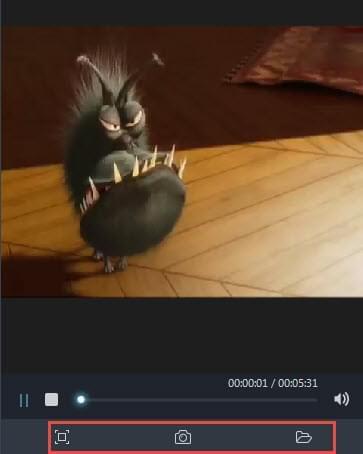
8
Nasıl Yapılır & Sorun Giderme & SSS
Lütfen sorunuzu çözmek için teknik destekle iletişime geçmeden önce aşağıda belirtilen sıkça sorulan sorulara bakın.
S: Çıktı dosyasında sesi ya da ekli sesi nasıl devre dışı bırakırım?
C: Ses Parçası butonuna tıklayıp sesi devre dışı bırakmak için Ses Yok seçeneğini seçebilir ya da ek ses kaynağı eklemek için Ses Ekle… seçeneğine gidebilirsiniz.
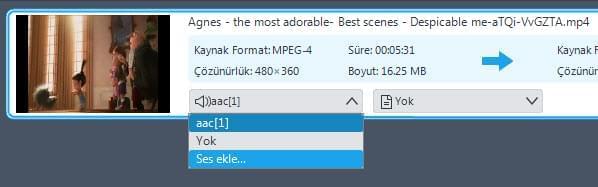
S: Daha yüksek video kalitesini nasıl alırım?
C: Çıktı video kalitesi kaynak dosyanın kalitesi, çıktı format, çözünürlüğü, bit hızı, çerçeve hızı gibi birçok faktöre dayalı olarak değişmektedir.
Eğer sizin için sorun değilse, denemek için bir başka formatla değiştirmeyi ya da çözünürlük, bit hızı ve çerçeve hızı gibi seçenekleri daha büyük değerlerde tutmayı deneyin.
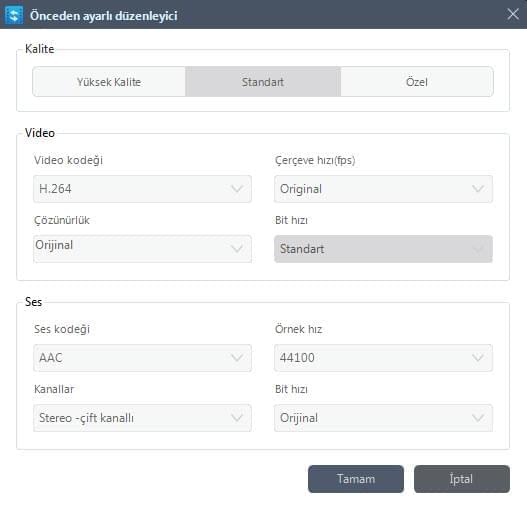
Not:
Eğer parametreler büyük değerlerdeyse, videoyu dönüştürmek daha uzun sürecektir. Daha iyi kalite edinmek dönüştürmek sürecini ister istemez yavaşlatacaktır.
9
Teknik Destek
Bizimle İletişime Geçin
Apowersoft ürünlerini kullanırken bir sorunla karşılaştığınız her durumda lütfen destek ekibimizle support@apowersoft.com adresinden iletişime geçin ya da talebinizi online form aracılığıyla bildirin. Müşteri destek ekibimiz iki (2) iş günü içinde geri dönüş sağlayacaktır.