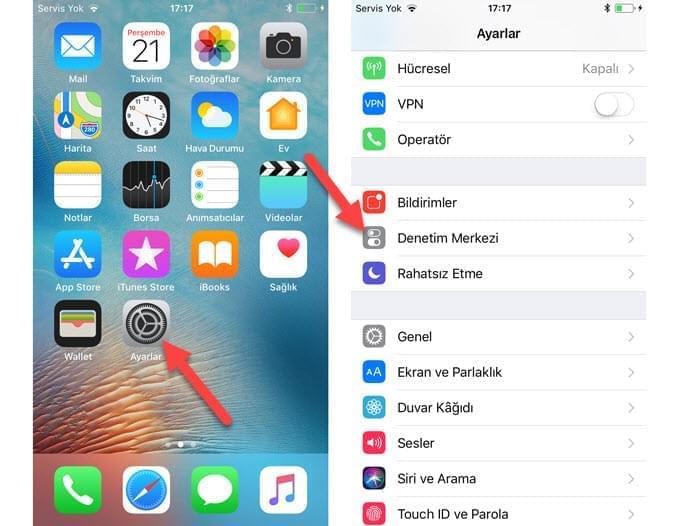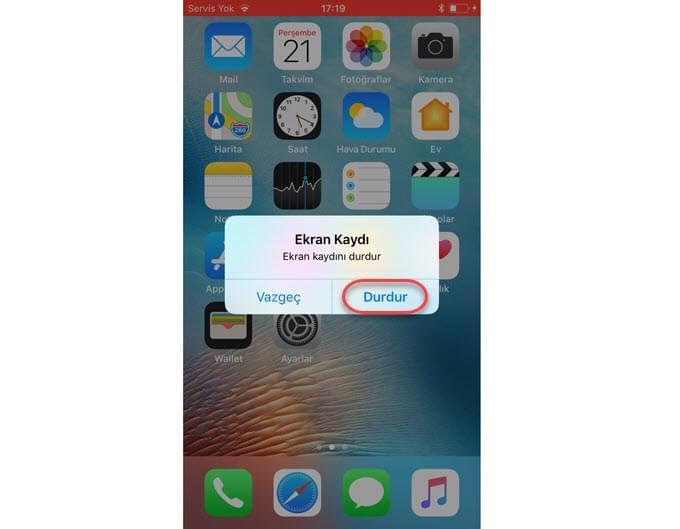iOS 11 güncellemesiyie iPhone ve iPad’leri kullanma şekliniz değişecek. Son güncellemede cihazınızın üretkenliğini arttıracak çok sayıda kullanışlı özellik bulunuyor. Mesela, iCloud Alanı ve iCihazlarda tuttuğunu dosyaları kolaylıkla düzenleyebileceğiniz bağımsız bir “Klasörler” uygulaması yer alıyor. Bununla, belgelerinize erişmek için artık Mac’e ihtiyaç duymayacaksınız. Güncellemeden elde edilen bir diğer özellik ise dahili ekran kaydedici. Eski işletim sisteminin sadece ekran görüntüsü almanıza izin verdiğini biliyoruz artık bu ek özellik sayesinde başka uygulamalara gereksinim duymadan ekran hareketlerinizi kolayca kaydedebileceksiniz. iOS 11 ekranı nasıl kaydedilir öğrenmek için okumaya devam edin.
iOS 11 ekran kaydetme nasıl yapılır?
iOS ekran kaydetmeyi etkinleştirme
iPhone/iPad cihazınızı kaydetmeye başlamadan önce cihazın kayıt fonksiyonunu etkinleştirmelisiniz.
- Öncelikle cihazınızın Ayarlarına gidin.
- Ardından Denetim Merkezi’ne geçerek Ekran Kaydetme seçeneğini görene dek aşağı inin.
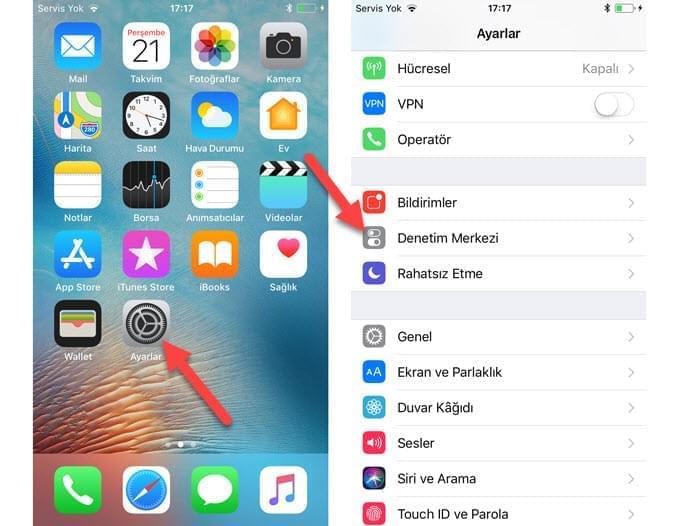
- Sonra Ekran Kaydı yanında yer alan yeşil renkli “+” butonuna tıklayarak Denetim Merkezi’ne ekleyin.
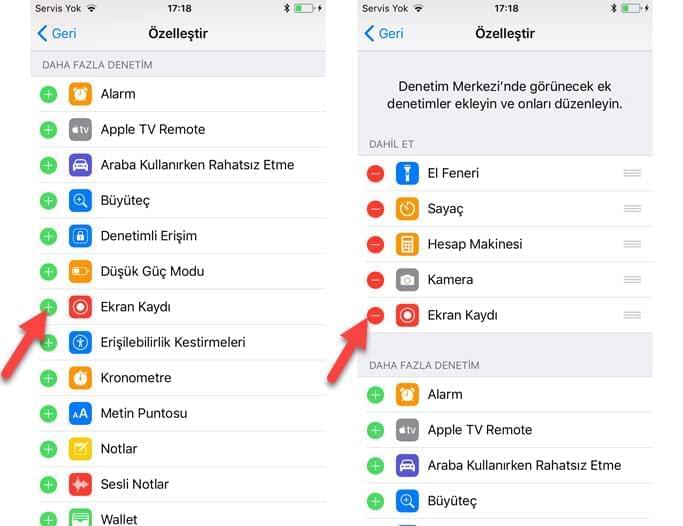
Ekran kaydetmeyi başlatma
Ekran kaydediciyi etkinleştirdikten sonra artık ekranınızın görüntüsünü alabilirsiniz.
- iPhone/iPad ekranınızı aşağıdan yukarı kaydırarak Denetim Merkezi’ni açın.
- Kaydetme simgesini bulun ve tıklayın.
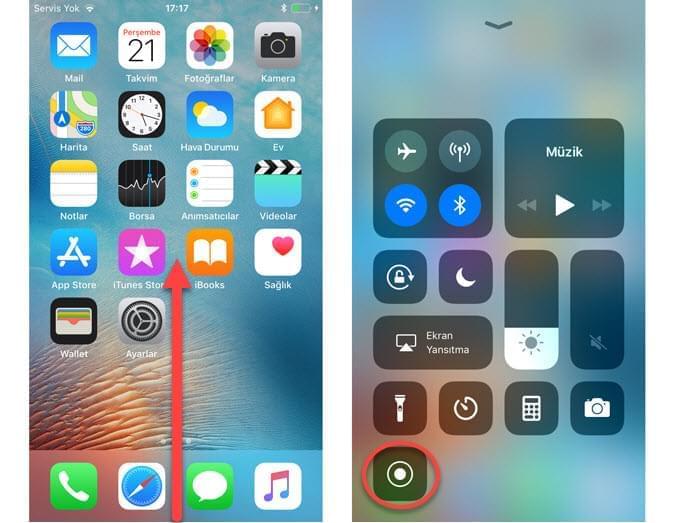
Mikrofon sesini kaydetme
- Mikrofononuzdan gelen sesi kaydetmek istiyorsanız, Kaydı simgesine dokunup basılı tutun.
- Yeni bir pencerenin geldiğini göreceksiniz. Cihazınızda, mikrofonu etkinleştirmek için “Mikrofon” simgesine tıklayın ve son olarak iOS11’de ekran kaydetme için “Kaydı Başlat” butonunu seçin.
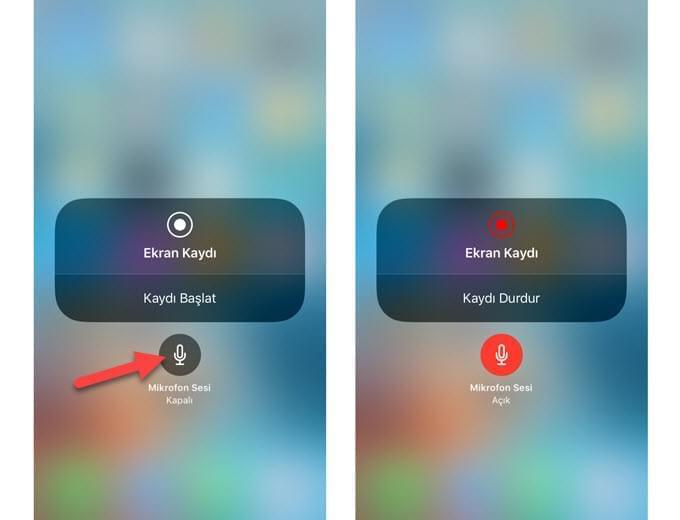
Ekran kaydını durdurma
Telefonunuzda, kaydı durdurmanın iki yolu bulunur.
- Birincisi ekranın üstünde yer alan durum çubuğuna dokunmaktır. Açılan pencerede “Durdur” seçeneğine dokunun.
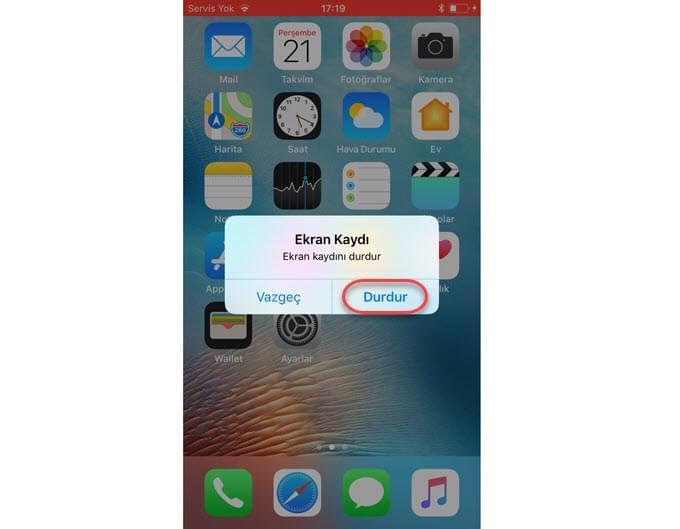
- Diğer bir yol ise Denetim Merkezi’ni açmak ve Kayıt simgesine dokunup basılı tutmaktır. Ardından “Kaydı Durdur” butonuna dokunun.
Kaydedilen videoyu düzenleme
- Dosyanızı düzenlemek için cihazınızda bulunan Fotoğraflar uygulamasına gidin ve ardından videoyu seçin.
- Ekranın altında yer alan “Düzenle” butonuna tıklayın.
- Dosyaları kesmek için her iki tarafta bulunan çapa simgelerine dokunup basılı tuttuktan sonra sola ya da sağa hareket ettirin. Vurgulanan bölüm dosyayı kırptıktan sonra kalacak kısmı gösterir.
- İşlemi bitirince “Bitti” seçeneğine tıklayın.
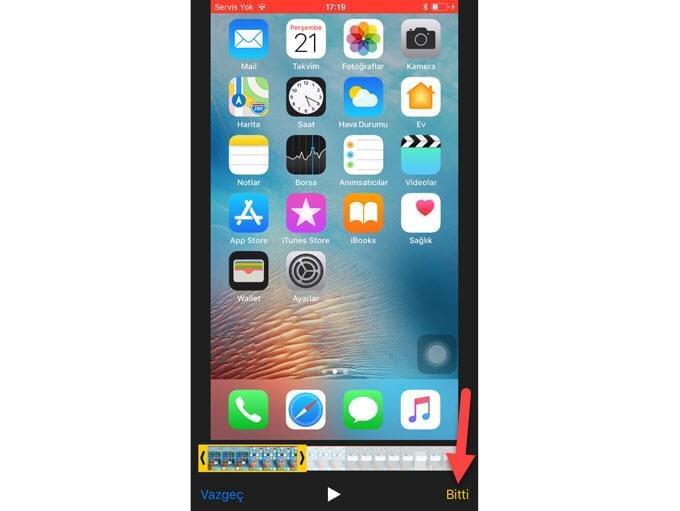
Alternatif araç – Apowersoft iPhone/iPad Kaydedici
Daha gelişmiş seçenekler için profesyonel bir uygulama kullanmanız tavsiye edilir. iOS 11 ekran kaydetme işlemi için güzel bir alternatife örnek olarak Apowersoft iPhone/iPad Kaydedici verilebilir. Bu uygulama iOS cihazlarını Windows ve Mac bilgisayar ekranlarına yansıtmanın yanı sıra ekran hareketlerini kaydetme özelliklerini barındırır. İhtiyaç duyulan butonları kolayca bulabileceğiniz Pratik ve basit bir ara yüze sahiptir. Cihazınızı bilgisayara bağlamak için telefon ve bilgisayarınızın aynı ağda olması gerekir.
Görüntü alma becerisine gelince Apowersoft iPhone/iPad Kaydedici MP4, WMV, AVI, MOV vb. farklı çıktı formatları sunar. Video kalitesini yüksek, standart ya da düşük olarak seçebilir görüntü kalitesini ise 1080P ya da 720P olarak ayarlayabilirsiniz. Üstelik mikrofon ve sistem sesinden hem aynı anda hem de bağımsız olarak kayıt alabilirsiniz.
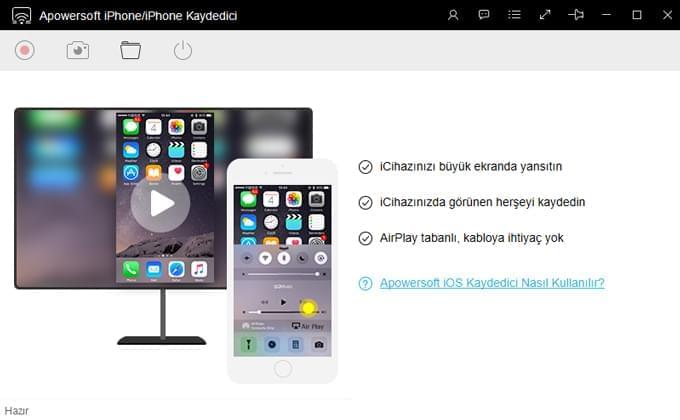
iOS ekran kaydetmeyle ilgili ipuçları
iOS cihazlarındaki kısıtlamalar sebebiyle tam olarak çalışan bir ekran kaydedici bulmak çok zordur. Hepsi bir yönüyle başarısız olurlar. Bu sebeple nelere dikkat etmeniz gerektiği önemlidir.
- Elbette ki yüksek çözünürlük sonucu veren bir uygulama kullanmalısınız.
- Ayrıca düzgün çalışması için farklı video formatlarını destekleyen ve farklı ses kaynaklarından kayıt yapabilen bir uygulamayı tercih etmelisiniz.
- Bunlara ek olarak cihazınızın hareketlerini ekran döndürürken portre ya da manzara görüntüsünde düzgün kaydedebilen bir programı kullanmalısınız.
- Hesaba katmanız gereken bir diğer önemli özellik ise telefonunuzun performansını ve depolama alanını ne kadar etkilediğine dikkat etmelisiniz.
Yukarıda bahsettiğimiz iki kaydediciye bakıp benzerliklerini ve farklılıklarını ele alalım.
İki kaydedici programın karşılaştırması
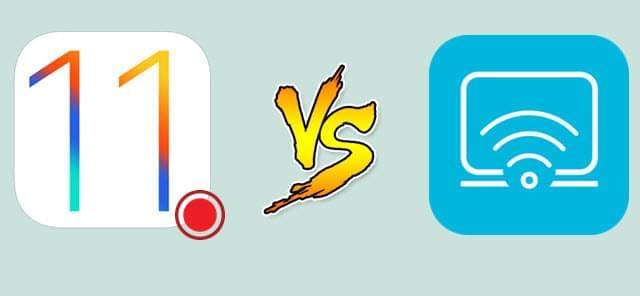
iOS 11 ekran kaydetme özelliği ve Apowersoft iPhone/iPad Kaydedici iOS kullanıcılarına ekranı kaydetme imkanı tanıyor. Benzerlikleri açısından bu ikisi HD görüntüyle video kaydetme için güvenilir araçlar. Dahası hem cihazdan hem de mikrofondan gelen sesleri ikisiyle de kaydedebilirsiniz.
Farklılıklarına gelince listeleyeceğim çok sayıda özellik bulunur. İlki iOS 11’de dahili olarak gelen kaydedici farklı çıktı formatlarını desteklemez. Aynı şekilde, sistem içerisinde dahili olduğu için uzun süre kayıt almak iPhone/iPad’inizin ısınmasına sebep olabilir. Ek olarak dosyalar doğruca telefona kaydedildiği için cihazınızın alanı tükenebilir. Sadece Portre modunda kayıt almanıza müsaade edilir.
Diğer taraftan Apowersoft iPhone/iPad Kaydedici istediğiniz dosya formatını seçme özgürlüğünü tanır. Ayrıca harici bir uygulama olduğu için cihaz üzerinde az etkisi olur. Dahası, kaydedilen dosyalar bilgisayarınızda depolanır ve hem portre hem de manzara modunda kayda izin verir.
Yukarıdaki bilgiler ışığında profesyonel aracı kullanmak iOS 11 özelliğine bel bağlamaktan çok daha avantajlıdır.
Sonuç
iOS 11 ekran kaydetme işlemi insanlara farklı ihtiyaçları için büyük yardım sağlar. Oyun oynarken ve diğer video paylaşım siteleri için video çekerken kullanılabilir. Ayrıca cihazınızda yaşadığınız problem açıklarken ekran görüntüsü alabilir ve kaydı bir uzmana gönderip danışabilirsiniz. iPhone/iPad cihazınızda kaydedici kullanmanın başka sebepleri de vardır. Fakat her ne olursa olsun kullanımı kolay ancak etkili bir araçtır.