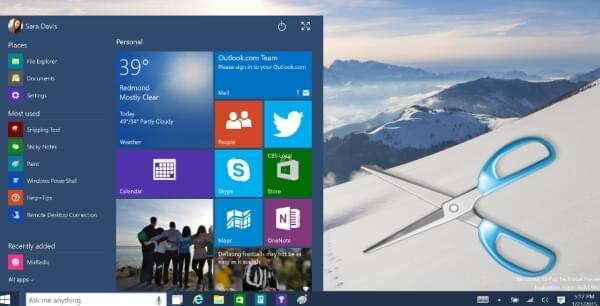
Windows 10 görüntü ve performans açısından bir çok yenilikle beraber piyasaya sürüldü. Yeni görünümün yanı sıra, yepyeni ve harika özelliklere sahip. Mesela, internette artık yeni tarayıcı Edge ile gezinebilir ya da Game DVR ile ekranı kaydedebilirsiniz. Bu işletim sisteminde keşfettiğiniz şeyleri göstermeyi istiyorsanız, ekran görüntüsü alma yardımınıza koşacaktır. Ayrıca, bir problemi gidermek için yardım almanız, bir uygulamanın kullanım adımlarını göstermeniz veya Windows 10 hakkındaki yazılar için resimler toplamanız gerekiyorsa ekran görüntüsü alma başvuracağınız en iyi yoldur. Bu nedenle bu yazıda Windows 10 ekran görüntüsü alma ile ilgili bir çok yöntem bulacaksınız.
- 1. Ekran Görüntüsü Aracını Kullanma
- 2. Klavye tuş kombinasyonu
- 3. Windows’la Birlikte Gelen Araç
- 4. Microsoft Snip Kullanımı
Windows 10 Ekran Görüntüsü Almanın Kolay Yolları
1
Apowersoft Ücretsiz Ekran Görüntüsü Alma
Bu ücretsiz bir online ekran görüntüsü alma uygulamasıdır. Tam ekran, etkin pencere ve ekranın belirli bir bölümünün resmini çekmenizi sağlar. Ayrıca aşağı açılan menüler veya kutucuklu ipuçları için erteleme zamanı seçeneği sunar. Böylece “Seçenekler” içinden erteleme zamanını ayarlayabilirsiniz. Ekran görüntüsü almanın yanı sıra bu araç aynı zamanda hızlı bir resim düzenleyicisiyle ekran görüntülerine ok, çizgi ve metin eklemenizi sağlar. Buna ek olarak ekran görüntüsünde eğer varsa özel veya hassas bilgileri flulaştırma seçeneğiyle kapatabilirsiniz. Dahası, ekran görüntüsüyle işiniz bittiğinde bu program size her zaman kopyalama, kaydetme, eposta ile gönderme, yükleme veya doğrudan paylaşma seçeneklerini sunar.
- Bu uygulamayla Windows 10’da nasıl ekran görüntüsü alınacağını öğrenmek için aşağıdaki adımları takip edin.
- Bu uygulamanın sayfasına gidin. “Uygulamayı Başlat” butonuna tıklayarak Java eklenticiğini çalıştırın. Ana ekran gelene kadar bir kaç saniye bekleyin.
- Ekranda neyin görüntüsünü almak istiyorsanız, ekran görüntüsü alma butonuna tıklayın ve ekrandaki kamera simgesine gidin. Fare imleciniz mavi artı işaretine dönecektir. Tıklayıp farenizi tutun ve ekranda belli bir bölümü kaydetmek için fareyi sürükleyin ardından onaylamak için bırakın.
- Kaydedilen bölgenin etrafında mavi bir çerçeve göreceksiniz. Bu çerçevenin yanlarında da araç çubukları bulunur. Yatay çubuk içinden ekrana ekleme yapabileceğiniz araçları kullanabilirsiniz.
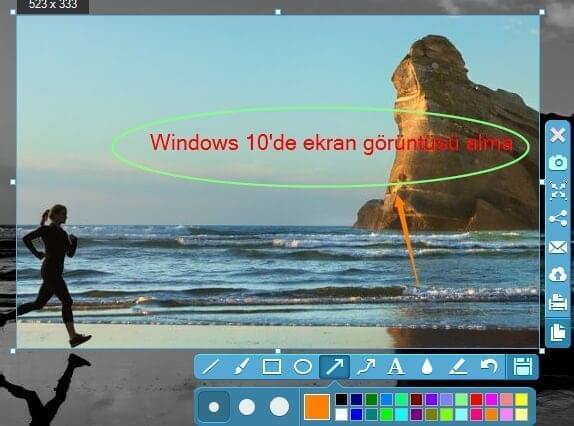
- Son olarak diskete benzer simgeye tıklayarak ekran görüntüsünü bilgisayarınıza kaydedin. Alternatif olarak, panoya kopyalayabilir veya geliştirici tarafından ücretsiz sağlanan bulut alanında depolayabilirsiniz.Bunun için dikey çubuktaki ilgili butonlara tıklamanız yeterlidir.
Bu uygulamanın 10’dan fazla ekran görüntüsü alma moduyla gelen profesyonel bir sürümü mevcuttur. Sadece görünen alanları değil ayrıca aşağı kayan bir pencerede ekranda yer almayan içerikleri de kaydedebilir. Buna ek olarak, ekran görüntülerini otomatik olarak alabileceğiniz Görev Planlayıcısı ve ekran yayınını kendiniz yapabilmeniz için bir Ekran Kaydedici özelliği mevcuttur. Aşağıdaki butona tıklayarak deneyebilirsiniz.
2
Win + Prt Screen Tuş Kombinasyonu
Windows 10’da ekran görüntüsü almanın basit ve hızlı bir yolu vardır. “Win + Prt Screen” tuş kombinasyonlarına aynı anda basabilirsiniz. Sonra, ekran bir anlığına karanlık olacak, ardından görüntüyü “Resimler” kitaplığındaki “Ekran Görüntüleri” klasöründe bulabileceksiniz. Bazı durumlarda görüntü panoya da kopyalanabilir, o yüzden “Resimler” kitaplığı altında “Ekran Görüntüsü” klasörünü bulamazsanız Paint programını açarak (arama kutusuna “Paint” yazmanız yeterli) boş panoya yapıştırabilirsiniz. Ardından “Kaydet” butonuna tıklayarak görüntüyü bilgisayarınızda resim dosyası olarak saklayabilirsiniz. Ancak bu yolla sadece ekranın tamamını yakalarsınız. Eğer ekran görüntüsünü kırpmak veya ekleme yapmak istiyorsanız Paint gibi başka bir uygulamaya başvurmanız gerekir.
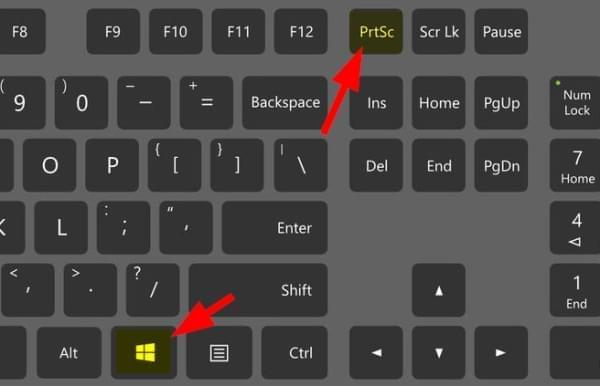
3
Ekran Alıntısı Aracı
Bu program Windows 7/8/10 sistemleriyle birlikte gelmektedir. Windows 10 ekran görüntüsü almak için size dört tane mod seçeneği verir. Serbest Biçimli Ekran Alıntısı, Dikdörtgen Biçimli Ekran Alıntısı, Pencere Ekran Alıntısı veya Tam Ekran Alıntısı. Ayrıca ekran görüntüsünü çektikten sonra bunu düzenlemeniz için çok temel bir resim düzenleme aracını sunar. Windows 10 ile beraber bu araca yeni bir özellik eklendiğini söyleyelim. Ekran görüntüsünü alırken 1-5 saniye arası erteleme uygulayabilirsiniz. Bu özellikle açılan pencerelerin ya da aşağı açılan menülerle kutulu ipuçlarının ekran görüntüsünü alabilirsiniz.
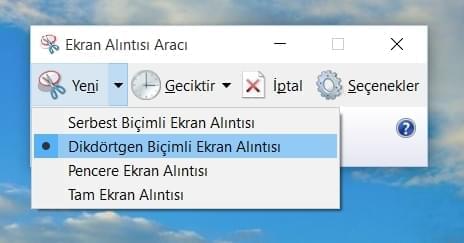
4
Snip
Bu yeni ekran yakalama aracı Microsoft tarafından geliştirilmiştir. Her türlü Windows sürümüne indirilebilir. Ekranda görünen her şeyin görüntüsünü almanıza ve Ekran Alıntısı Aracı gibi temel düzenleme seçeneklerine olanak verir. Ancak Snipping Uygulaması’na kıyasla üstün tarafı ekran kaydetme fonksiyonuna sahip olmasıdır. Bu uygulamanın çizim tahtasıyla ekran etkinliklerinizi kaydedebilirsiniz.
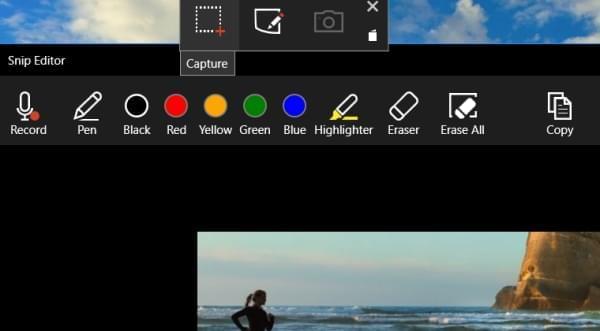
Sonuç
Bu yazı Windows 10’da ekran görüntüsü almanın birçok pratik yolunu inceledi. Eğer daha fazla ekleme seçeneklerine ya da anında yükleme ve paylaşma fonksiyonlarına ihtiyacınız varsa Apowersoft Ücretsiz Ekran Görüntüsü Alma şüphesiz diğer araçlardan daha kullanışlı. Eğer otomatik ekran görüntüsü almak veya ekranı kaydetmek istiyorsanız o zaman profesyonel sürümü en iyi seçenek olacaktır. Denemek için aşağıdaki butona tıklayın.