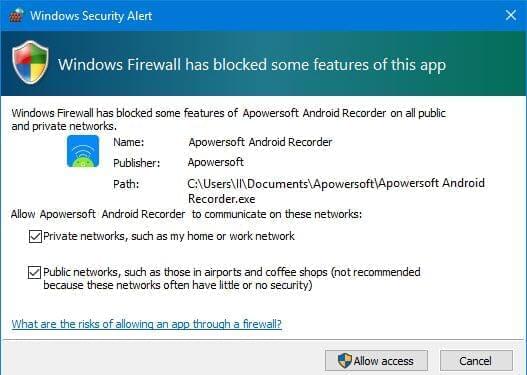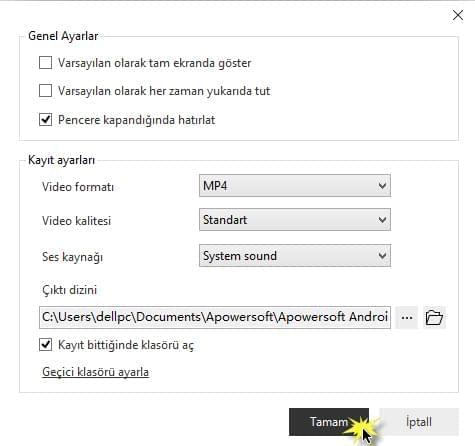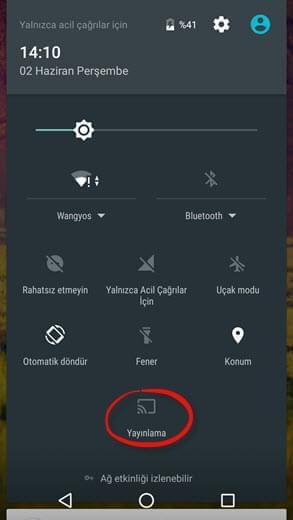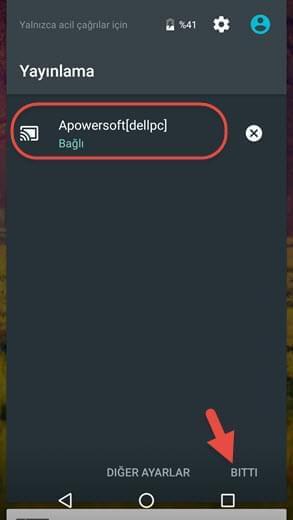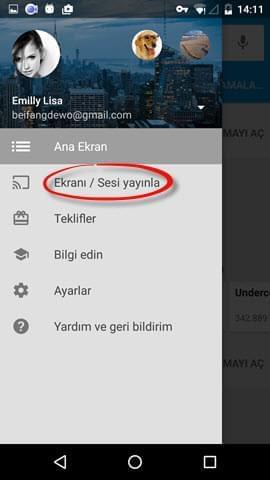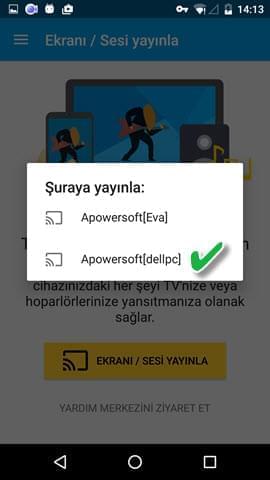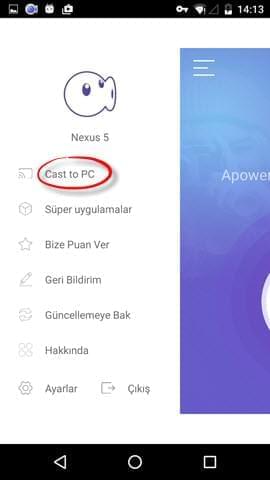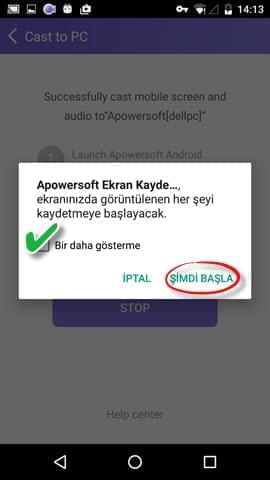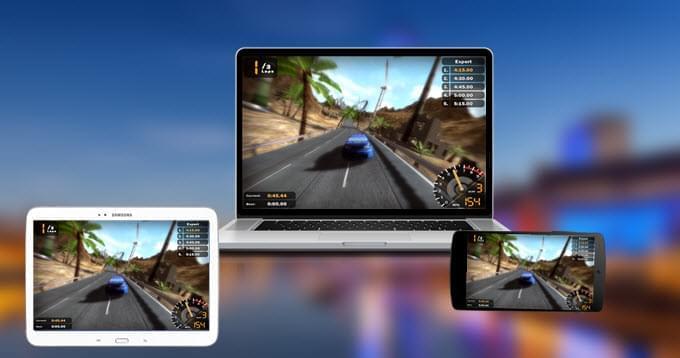
Mobil tekniklerin hızlı gelişimiyle beraber Android telefonlar artık daha çok bilgisayar gibi işlev görüyor. Çok sayıda kullanıcı tarafından daha fazla amaç için kullanılıyorlar. Ancak Android telefonlarının boyut kısıtlaması eğlence, iş sunumları vb. amaçlardaki görsel deneyimi zayıflatıyor. Bu arada çok sayıda kullanıcı uygulama, oyun klip görüntülerinin yanı sıra video sohbet ve Android telefonlardaki farklı ekran hareketlerini yakalamayı bekliyorlar. Artık Apowersoft Android Kaydedici ile tüm bunlar kolaylıkla yapılabilir.
Hazırlık
Bu uygulamayı kullanmadan önce aşağıdakilerin hazır olduğundan emin olmalısınız.
- Android 5.0 ya da daha üst sürümler (5GHz WiFi kullanılması tavsiye edilir)
- Internet bağlantılı bilgisayar (Windows ya da Mac)
- Apowersoft Android Kaydedici
Apowersoft Android Kaydedici Kullanmak için Ayrıntılı Adımlar
A. Android Cihazlarınızı Bilgisayara Bağlama
B. Android Ekranınızı Kaydetme/Görüntüsünü Alma
A. Android’iniz PC’ye Nasıl Bağlanır?
Bağlantıdan önce Android telefon/tabletinizi ve bilgisayarınızı aynı network altında bağlayın (aynı ağ segmentinde olacak şekilde) Android cihazlar birbirlerinden değişiklik gösterdikleri için bağlantı da farklı olacaktır. Android’i PC’ye bağlamanın üç temel yöntemi vardır.
Bağlantı için Chromecast Kullanma
Android telefonunuzda Google’ın Chromecast’i varsa Android’inizi bilgisayara bağlamak için aşağıdaki adımları takip edebilirsiniz.
- Apowersfot Android Ekran Kaydedici’yi bilgisayarınızda başlatın. Bu sefer ekranınızda “Windows Güvenlik Uyarısı” penceresi görünecektir. Bağlantıyı başarılı şekilde yapmak için aşağıda bulunan iki öğeli kutuları işaretleyin ve devam etmek için “Erişime izin ver” butonuna tıklayın.
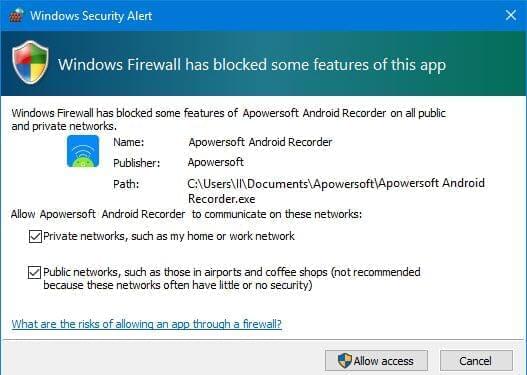
- (İsteğe Bağlı) aşağı açılır ayarlar menüsünden “Seçenekler”i seçin sonra genel ve çıktı video formatı, çıktı dizini vb. kaydetme ayarlarını yapılandırın.
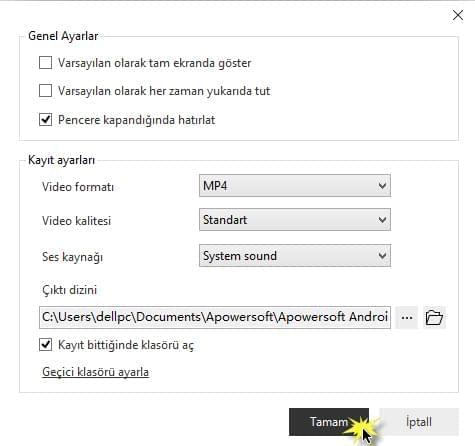
- Telefon ekranınızı aşağı kaydırıp ana menüyü açıp “Yayınlama” seçeneğine tıklayın.
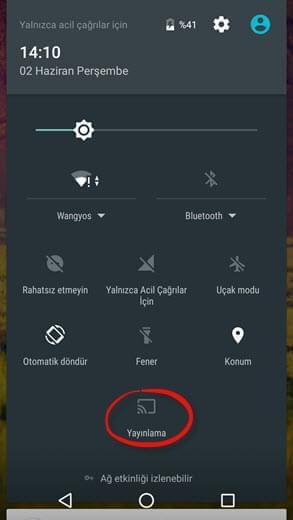
- Ardından bilgisayar isminizin olduğu bir simge göreceksiniz, ona tıklayıp birkaç saniye bekleyin. Başarıyla bağlantı oluşturulduğunda “BİTTİ” seçeneğine tıklayabilirsiniz.
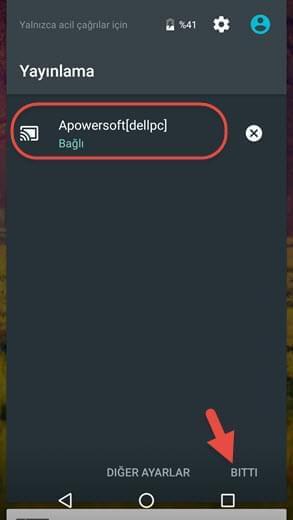
- Yukarıdaki adımlar tamamlandığında Android ekranınızı PC’de görüntüleyebilirsiniz.
İpucu: Yansıtılan ekran oyun oynarken ya da film izlerken daha iyi bir görsel deneyim için yatay ya da dikey olarak döndürülebilir.
Menüde “Yayınlama” simgesi yoksa o zaman bağlantıyı sağlamak için aşağıdaki iki yolu deneyebilirsiniz.
Bağlantı için Google Home İndirme
Kullanıcılar Google Home’i Google Play’den indirerek Android cihazlarını bilgisayara başarıyla bağlayabilirler.
- Androic cihazı ile bilgisayarınızın aynı ağda olduğundan emin olun, Apowersoft Android Kaydedici’yi başlatın ve temel ayarları yapılandırın.
- Android telefon ya da tabletinizden Google Play Store’a gidip Google Home’I bularak indirin.
- Uygulamayı çalıştırın ardından kullanım koşulları ve gizlilik politikasını kabul etmek için “Kabul Ediyorum” seçeneğini tıklayın.
- Ana ekranda sol üst kçşede yer alan daha fazlası simgesini tıklayarak “Ekranı/Sesi yayınla” seçeneğini seçin.
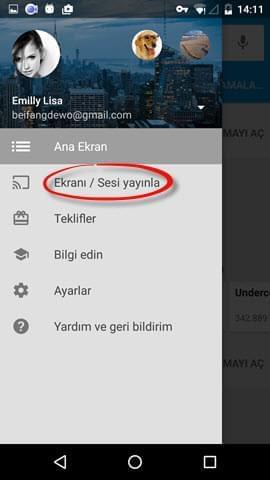
- Üstünde bilgiyasayarınızın isminin yazdığı simgeye dokunun ardından sesle beraber mobik ekran hareketleriniz bilgisayara aktarılacaktır.
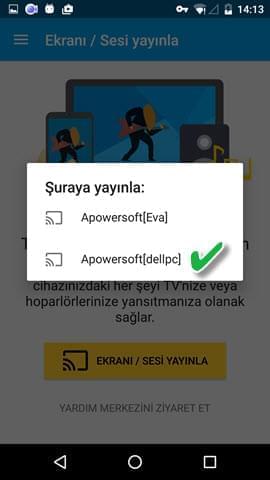
Bağlantı için Bağımsız bir Araç Kullanma
Bağlantı için Chromecast kullanmanın dışında Apowersoft Ekran Kaydedici uygulamasını bağlantı için indirip kullanabilirsiniz.
Bu uygulamayla sadece Android cihazınızı bilgisayara aktarmakla kalmaz aynı zamanda ekranı doğrudan Android’den kaydedebilir, ekran görüntüsü alabilir ve başka numaralar yapabilirsiniz. Ancak ses yayın akışını desteklemediğini unutmayın. Bilgisayarda sadece ekran hareketleri görüntülenir. Bağlantı sağlamak için şu adımlara bakabilirsiniz:
- Öncelikle Android telefon/tabletinizi aynı ağda yapılandırın. Apowersoft Android Kaydedici’yi başlatmak ve temel ayarları yapmanızla ilgili olarak bahsedilen ilk bağlantı yönteminin ilk iki adımına başvurabilirsiniz.
- Google Play Store’da Apowersoft Ekran Kaydedici uygulamasını indirin ve çalıştırın ardından Android cihazlarında kurun.
- Bu Android uygulamasını cihazınızda çalıştırın, başlatıcı ara yüzünde sol üstte bulunan simgeye dokunup “PC’ye Aktar” seçeneğine gidin.
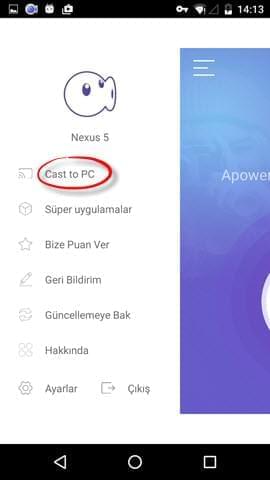
- Ardından bağlantıyı başlatmak için “Aktar” butonuna tıklayın. Devamında ekranınızda size telefonunuzdaki her şeyin görüntüsünü yakalamaya başlanılacağına dair bir pencere görünecek. “Bir daha göserme” butonunu seçin ve devam etmek için “ŞİMDİ BAŞLA” butonuna tıklayın.
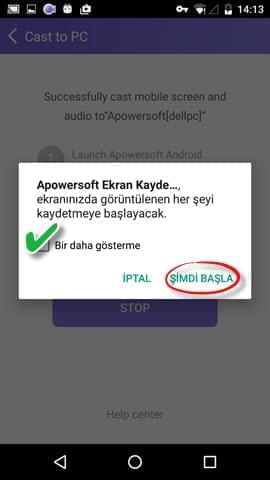
- Artık sesle beraber tüm ekran eylemleriniz bilgisayarınıza aktarılacaktır.
İpuçları: Bu bağlantı şekli sadece ekranı destekler bu nedenle ekranı sesle kaydetmek isteyen kullanıcılar Android cihazındaki ekranı doğrudan kaydetmek için Apowersoft Ekran Kaydedici uygulamasını kullanabilirler.
B. Android Ekran Kaydetme/Ekran Görüntüsü Alma Nasıl Yapılır?
Android cihazlarınızı Windows/Mac’e başarıyla bağladıktan sonra yansıtılan ekranın sol üst köşesindeki kırmızı kaydet butonuna tıklayın. Sonunda oyunlar, video sohbetler, filmler ve diğer her türlü ekran etkinliği eş zamanlı olarak yakalanacak. Kaydetmeyi tamamlamak istediğinizde durdur butonuna tıklamanız yeterli olacaktır, kayıt belirlediğiniz çıktı dizinine kaydedilecektir.
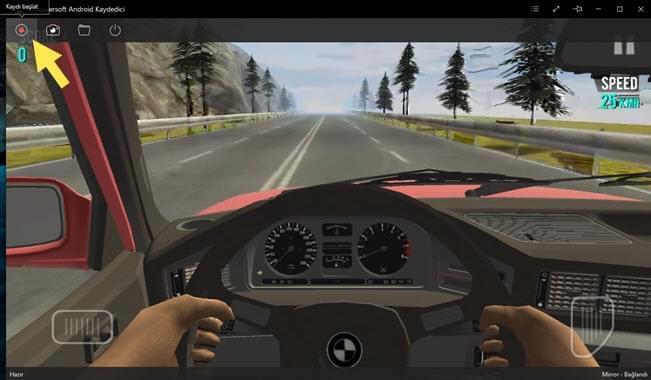
Android ekranını sesli olarak kaydetmenin yanı sıra Apowersoft Ekran Kaydedici kullanarak telefon ekranınızı da kaydedebilirsiniz. Tek yapmanız gereken kamera benzeri simgeye tıklamaktır ardından görüntü kaydedilecek ve çıktı klasörüne doğrudan PNG dosyası olarak saklanacaktır.
C. Bağlantıyı Kesme
Yansıtmayı durdurmak için üstte yer alan güç butonuna tıklamanız yeterlidir.

D. Yardım ve Destek
Android telefon/tabletinizi bu kaydediciyi kullanırken bilgisayara bağlayamazsanız bu yazıda belirtilen çözümlere başvurabilirsiniz. Bunun yanı sıra aşağı açılır ayarlar menüsünden “Destek” seçeneğine gidebilirsiniz. Ardından geri bildirim penceresini gördüğünüzde “Hata kaydını gönder” seçeneğine tıklayıp eposta adresinizi girerek karşılaştığınız sıkıntılarla ilgili ayrıntı vermeniz ve sonra “Gönder” butonuna tıklamanız yeterli olacaktır.
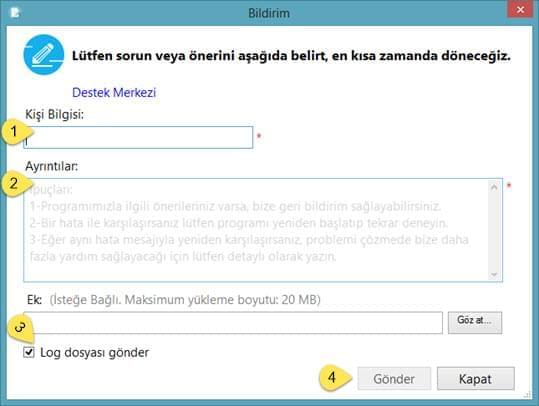
Yukarıda Android ekranını PC’de görüntüleme, ekran kaydetme ve ekran görüntüsü almak için Apowersoft Android Kaydedici kullanmayla ilgili adımlar yukarıda belirtildiği şekildedir. Bu adımları takip ederseniz daha iyi bir görsel deneyim ve daha yüksek kaliteli kayıtlar için Android ekranınızı başarılı bir şekilde bilgisayarınızda görüntüleyebilirsiniz.