 Bilgisayar işletim sistemlerinin öncüsü olan Microsoft, bilgisayar işletim sistemleri üzerinde yeni bir çağ açma amacıyla Windows 10’u geliştirmede olağanüstü çaba sarf etti. Elbette yepyeni ana ekran tasarımı ve yeni fonksiyonları insanların dikkatini Windows 10’da en çok çeken özelliklerin başında geliyor. Windows 10 kullanarak isterseniz yenilikçi bir deneyimi paylaşma ihtiyacında olun ya da diğer işletim sistemleriyle çalışırken ekran etkinliklerini kaydetme ihtiyacında olun Windows 10 ekran kaydedici programa ihtiyacınız olacak.
Bilgisayar işletim sistemlerinin öncüsü olan Microsoft, bilgisayar işletim sistemleri üzerinde yeni bir çağ açma amacıyla Windows 10’u geliştirmede olağanüstü çaba sarf etti. Elbette yepyeni ana ekran tasarımı ve yeni fonksiyonları insanların dikkatini Windows 10’da en çok çeken özelliklerin başında geliyor. Windows 10 kullanarak isterseniz yenilikçi bir deneyimi paylaşma ihtiyacında olun ya da diğer işletim sistemleriyle çalışırken ekran etkinliklerini kaydetme ihtiyacında olun Windows 10 ekran kaydedici programa ihtiyacınız olacak.
Windows 10 videolarını kaydetmenin üç etkin yolu
1. Apowersoft Ekran Kaydedici Pro
Windows 10’da zahmetsizce çalışan profesyonel bir kaydetme programıdır. Bu uygulama ekran etkinliklerini farklı formatlarda ve olağan üstü kalitede kaydetmenize olanak verir. Ayrıca, eş zamanlı olarak ekranı vurgulama ve metin eklemenizi sağlayan bir düzenleyici ile gelir. Dahası, görev planlayıcısıyla kayıt görevini planlayarak bilgisayar başında olmasanız bile ekranı otomatik olarak kaydedebilirsiniz. Windows 10 ekranını nasıl kaydedebileceğinizi öğrenmek için aşağıdaki adımlara göz atabilirsiniz.
- Apowersoft Ekran Kaydedici Pro programını indirmek için yukarıdaki butona tıklayın ve bilgisayarınıza kurun.
- “Araçlar” menüsü altında yer alan “Seçenekler”den kayıt ayarlarını yapılandırın. (Kısa yolları, çerçeve hızını ve istenilen video formatlarını vs. özelleştirebilirsiniz).
- “Ses girdisi” butonuna tıklayarak sistem sesi, mikrofon veya her ikisi olarak ses kaynağını seçin.
- Ana ekranda bulunan ve aşağı açılan “Kayıt” menüsünden istediğiniz kayıt modunu seçin. (Tam ekranı veya masaüstünde belirlediğiniz bir alanı kaydedebilirsiniz).
- Kayıt alanında istediğiniz işlemi yapın.
- Kayıt sırasında, denetim çubuğundaki mevcut düzenleme seçeneklerini kullanarak ekranı işaretleyebilirsiniz. (Eğer denetim çubuğu görev çubuğuna indirilmişse, Ctrl + Alt + E tuşlarına basarak etkinleştirebilirsiniz).
- Kaydı bitirmek için “Durdur” butonuna tıklayın veya varsayılan olarak F10 tuşuna basın. Videonuz yerel sürücüye kaydedilecektir.
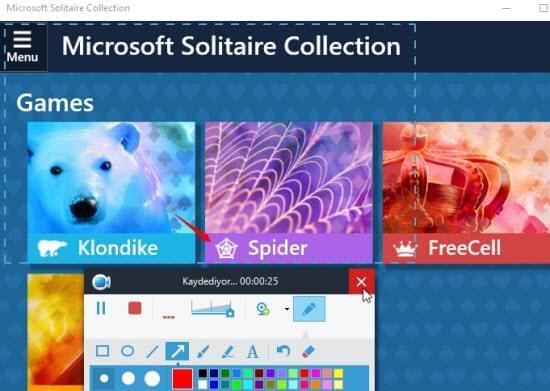
Dilerseniz videoyu internete yüklemek için dahili video yükleyiciyi kullanabilirsiniz. Tek yapmanız gereken görev listesindeki videoya sağ tıklayıp “Yükle” butonunu seçmek sonrasında da YouTube veya FTP sunucusu platformlarından seçiminizi yapmak.
Tüm bunların yanı sıra bu programın Apowersoft Ücretsiz Ekran Kaydedici isminde bir online sürümü mevcuttur. Bu web tabanlı program kullanıcıların uygulamayı doğrudan web sayfasında başlatmalarına olanak verir.Kullanımı oldukça basittir.
2. Icecream Screen Recorder
Ekran görüntüsü almak için Icecream Screen Recorder’yi kullanmayı da düşünebilirsiniz. Bu Windows 10 ekran kaydedicisinde butonların güzelce yerleştirildiği sevimli bir ara yüz vardır. Programa hızlıca göz atarak nasıl kullanıldığını anlayabilirsiniz. Bu program kalite kaybına uğramadan ekran etkinliklerini kaydetmede harika bir performans sergiler. Kayıt bittiğinde video MKV, AVI veya MP4 formatlarından birinde kaydedilir ve varsayılan dizine aktarılır. Nasıl kullanıldığını öğrenmek için aşağıdaki adımlara bakabilirsiniz.
- Icecream Screen Recorder’yi yükleyip kurun.
- Uygulamayı başlattıktan sonra ana ekranın altında yer alan “Ayarlar” menüsünden kaydetme tercihlerini özelleştirin.
- “Video yakala” butonuna tıklayın ve kaydetme çerçevesini ekranda yeniden boyutlandırın.
- Araç çubuğunda yer alan “Kaydet” butonuna tıklayarak işleme başlayın.
- Kaydı bitirmek ve videoyu sabit sürücüye kaydetmek için “Durdur” butonuna tıklayın.
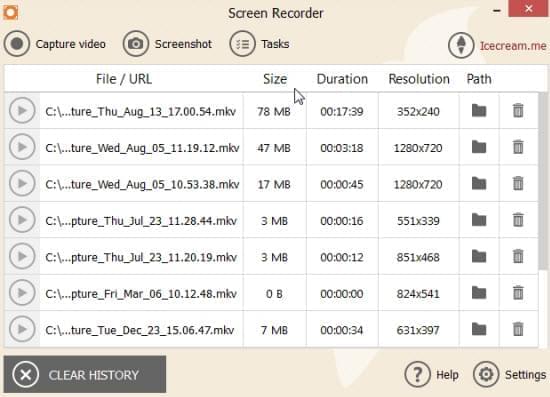
Ayrıca bu uygulama içinde ekran görüntüsü alma aracı bulunur. Bu araçla, hem ekran görüntüsü alabilir hem de resimlerin üzerinde düzenleme yapabilirsiniz.
Not: Bu programın deneme sürümü kullanıcılara en fazla 10 dakika kayıt alma hakkı tanır.
3. Windows 10 Oyunlar için Xbox kaydedici
Windows 10, aynı zamanda Windows 10 videoları kaydeden bir Oyun Çubuğuyla gelir. Şüphesiz bu özellik oyun severler için harika bir haber. Bu inanılmaz özellik hakkında daha fazla bilgi almak için okumaya devam edin.
Xbox uygulaması Windows 10 için Game DVR geliştirdi. Burada Oyun Çubuğu denilen bir dahili araç mevcuttur. Bu araç pencereyi tanır ve sabit sürücünüzde MP4 dosyası olarak kaydeder. Ancak masaüstünü değil de tek pencereyi kaydedebilir. Windows 10 Ekran kaydediciyi kullanmak için aşağıdaki adımları takip edebilirsiniz.
- Menüden Xbox uygulamasını başlatın.
- Kaydetmek istediğiniz başka bir pencereye geçin.
- “Windows” butonuna ardından “G” butonuna basarak Oyun Çubuğunu etkinleştirip üstündeki kaydet simgesine tıklayın.
- Kaydı bitirmek istediğinizde “Windows” butonuna ve ardından yine “G” butonuna sonra da durdur butonuna tıklayın.
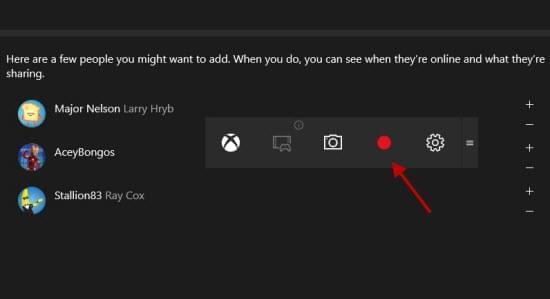
Sonuç:
Bahsedilen üç yolla Windows 10 ekranını harika ekran kalitesiyle kaydedebilirsiniz. Ancak Oyun Çubuğu masaüstünü kaydetmede ve kaydetme alanını özelliştirmede yetersiz kalır. Icecream Ekran Koruyucusu ile karşılaştırıldığında Apowersoft Ekran Kaydedici Pro daha fazla fonksiyona ve video formatına sahip. Dolayısıyla, Windows 10 ekranını kaydetmek için bahsedilen ilk yol tavsiye edilir.