
Günümüzde bir çok kullanıcı iPhone’larını Apple TV’de görüntüleyerek büyük ekranın keyfini çıkarmak istiyor. Ancak her iPhone kullanıcısının Apple TV’si yok. Bu edenle iPhone ekranınızı bilgisayarınızı kullanarak nasıl görüntüleyip kaydedeceğinizi merak ediyor olabilirsiniz. Neyse ki Apowersoft iOS Recorder yardımıyla bu isteğiniz gerçeğe dönüşüyor.
Başlarken
Bu fonksiyon için aşağıdakilere ihtiyacınız var:
- AirPlay Mirroring kullanan iPhone 4s veya üstü model telefon.
- Kablosuz LAN karta sahip bir bilgisayar.
- Apowersoft iOS Recorder.
Apowersoft iOS Recorder Nasıl Kullanılır
1
iPhone’u bilgisayara nasıl bağlarsınız
Bağlantıdan önce iPhone ve bilgisayarınızı aynı kablosuz ağ üzerinde çalıştırmalısınız.
i
Apowersoft iOS Recorder’yi bilgisayarınıza indirin. Çalıştırırken “Windows Güvenlik Uyarısı” penceresi gelecek. Başarılı bir bağlantı için bu uygulamanın özel ve herkese açık ağlarla iletişimde olması için iki kutuyu da işaretlemelisiniz. Ardından “Erişime izin ver” butonuna tıklayarak devam edin.
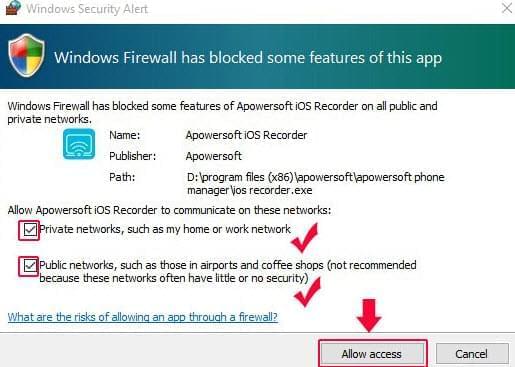
İpuçları: Eğer bilgisayarınızda iOS Recorder’yi çalıştırırken uyarı penceseri gelmezse, ayarları manuel yapmalısınız. “Denetim Masası” > “Sistem ve Güvenlik”> “Windows Firewall”> seçeneğine giderek “Uygulamaların Windows Firewall kullanarak iletişim kurmasına izin ver” seçeneğini işaretleyin. Apowersoft iOS Recorder’yi “İzin verilen uygulama ve özellikler” başlığı altında bulabilirsiniz. Ardından ilerlemek için bu uygulamayla ilgili tüm kutuları işaretleyin.
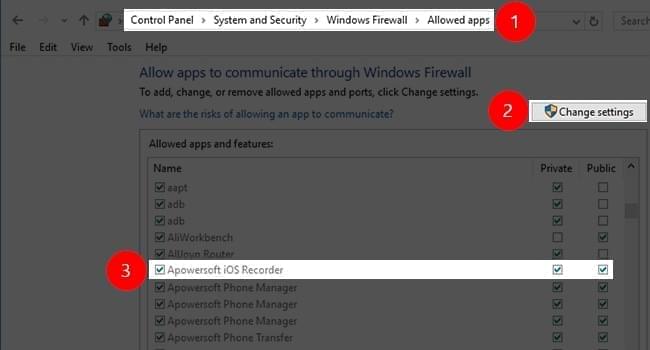
ii
iPhone’unuzda Kontrol Merkezi’ne girmek için aşağıdan yukarıya ekranı kaydırın ve iOS 10 sürümünden öncesini kullanıyorsanız “AirPlay” seçeneğine dokunun. iOS 10 kullanıcıları Kontrol Merkezi’nden “AirPlay Yansıtma” seçeneğine gidebilirler.
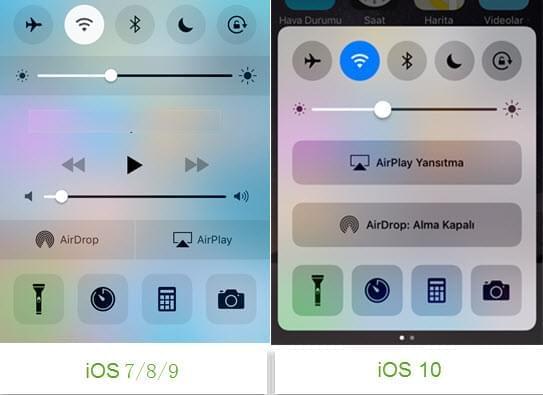
iii
AirPlay’i etkinleştirince, mevcut yansıtma cihazlarını görebilirsiniz. Sonrasında bilgisayar isminize sahip simgeye dokunun ve eğer iOS 10 sürümü öncesini kullanıyorsanız “Yansıtma” seçeneğine inin. iOS 10 kullanıcıları yansıtmayı etkinleştirmek için doğrudan seçim yapabilirler.
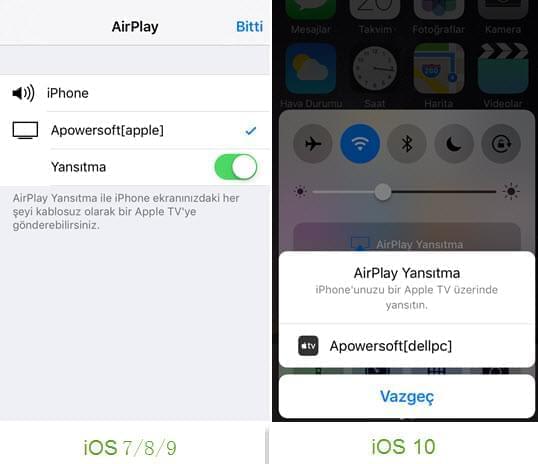
iv
Artık iOS Recorder’nin sağ alt köşesinde “Mirror- Bağlanıyor” yazısını görebilirsiniz.
Düzgün çalışan bir ağ üzerinde iki cihaz saniyeler içinde birbirine bağlanacaktır. Sonrasında küçük iPhone ekranınızı büyük bilgisayar ekranında görüntüleyebilirsiniz. Mesela, film izlerken ya da oyun oynarken, iPhone ekranını döndürürseniz, bilgisayar ekranı da aynı anda bu işlemi gerçekleştirecektir.
2
Yansıtma İşlemi Hata Giderme Rehberi
iOS cihazlarınızı bilgisayara ekranına AirPlay yoluyla başarıyla aktardıktan sonra iCihazlarınızdaki ekran hareketlerini görmenin yanı sıra dahili sesi de duyabilirsiniz. Ancak bazen yansıtma işlemi sırasında bazı sorunlarla karşılaşabilirsiniz. Böylesi bir durumda aşağıdaki hata giderme rehberine başvurabilirsiniz.
AirPlay’le yansıtırken ses duyulmuyor
Eğer yansıtılan videoyu sadece izleyebiliyor ama bilgisayarda sesini duyamıyorsanız lütfen sorunu gidermek için aşağıdaki adımları takip edin.
- iPhone/iPad’inizde bulunan Ses/Sessiz seçeneğine bakıp turuncu çizgiyle belirtilen sessiz seçeneğinde olmadığından emin olun.
- iCihazlarınızda ve bilgisayarınızdaki sesin kapalı olmadığından emin olun.
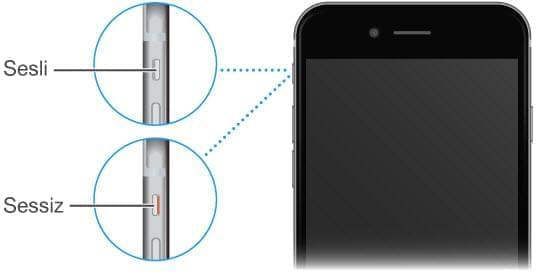
Ağdan kaynaklı duraklama ya da yansıtmanın düzgün olmaması
Bazen zayıf Wi-Fi ağında olabilirsiniz veya yakınlardaki bir cihazdan kaynaklı elektromanyetik parazit oluşabilir. Bu sorunları gidermek için aşağıdaki adımlara göz atabilirsiniz.
- Paraziti gidermek için taşınabilir elektronik cihazları başka yere taşıyın veya kapatın.
- Bilgisayarınızı Wi-Fi bağlantısı yerine doğrudan kablosuz modeme bağlayın.
3
iPhone ekranı nasıl kaydedilir
Cihazlar bağlandıktan sonra, bu uygulama içinde yer alan sol üst köşedeki “kaydı başlat” butonunu kullanarak kayıt işlemini başlatabilirsiniz. Eğer kaydettiğiniz dosyaları görmek istiyorsanız kaydetme butonu yanında bulunan “Klasör aç” butonuna tıklayarak bunlara göz atabilirsiniz.
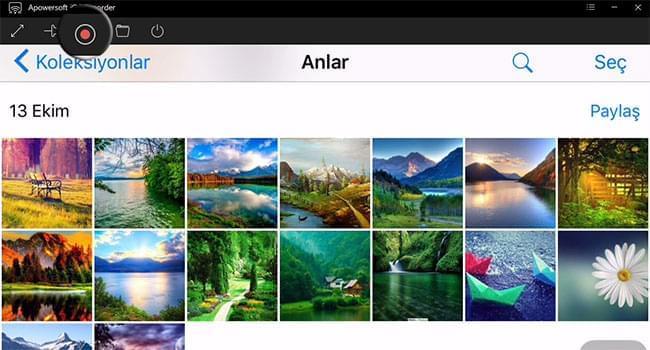
4
Bağlantı Nasıl Kesilir
Eğer ekranı veya kayıt sonlandırmak istiyorsanız, sadece üst kesmek simgesine dokunabilirsiniz. Bir güç düğmesi şekli gibi.
iOS Recorder ile, iPhone ekranınızı bilgisayarda kolaylıkla görüntüleyebilirsiniz. Eş zamanlı olarak müzik, fotoğraf, video, oyun ve diğer belgeleri bilgisayar ekranında görüntülemenizi saplar. Aslında tercihinize uyması için daha başka ayarlamalar da yapabilirsiniz. Bu uygulamanın sağ üst köşesinde yer alan menu butonuyla dili, çıktı video formatını, kalitesini vb. ayarlayabilirsiniz.