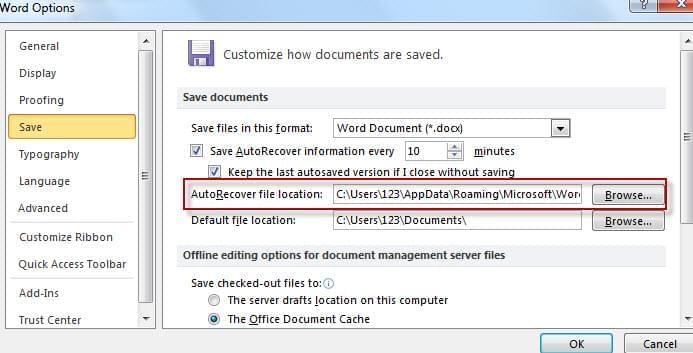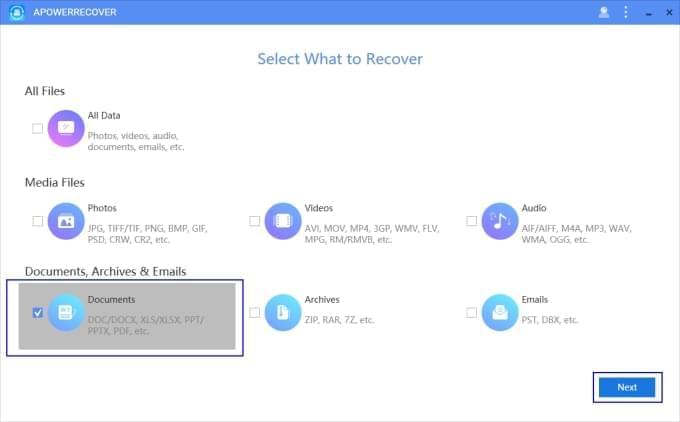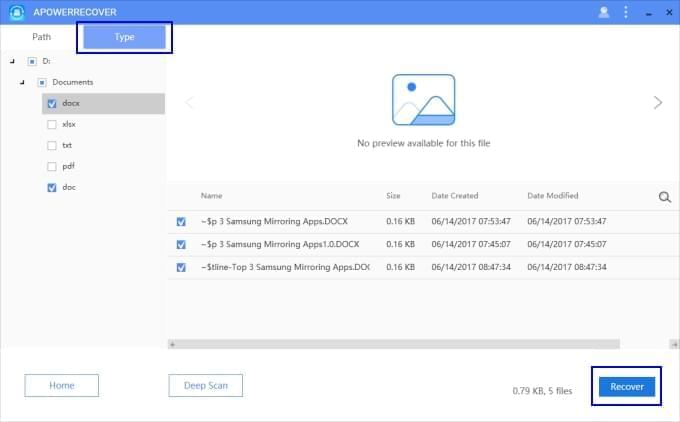Üzerinde çok çalıştığınız, değerli word belgenizi bir şanssızlık eseri kaybederseniz ne yaparsınız? Profesyonel hayatınızda Word belgesini kaybettiğiniz bir çok durumla karşılaşmışsınızdır. Yaşadığınız stress ve gerginliği hatırlıyor musunuz? Tüm belgeyi yeniden yazarken duyduğunuz hayak kırıklığını ve Word belgesini kurtarma arzunuzu gerçekten çok iyi anlıyoruz.
Word belgesindeki çalışmalarınız dikkatsizlik, dosyayı kaydetmeyi unutma gibi çeşitli sebeplerden dolayı meydana gelebilir. Dikkat etmiş ve dosyayı isimle kaydetmiş olsanız bile elektrik kesintisi, virus, yazılım hataları gibi çok sayılı sebeple Word belgelerindeki çalışmalar kaybolabilir.
İster kendi hatanız ister beklenmeyen bir sebep nedeniyle dosyalarınızı kaybetmiş olun, bir çıkış yolunuz var. Bugün size Word belgesini kurtartma ile ilgili çok sayıda pratik çözüm sunacağız.
Word Belgesini Kurtarmak için En İyi Yöntemler
1. Yöntem: OtoKurtarma Özelliğini Kullanarak Word 2007/2010/2013 Belgelerini Kurtarma
Siz Word belgesinde işinizi görürken haftanın 7 günü, günün 24 saati sizin için çalışan bir asistanınızın olduğunu düşünün. Oto Kurtarma kodlama yaparken, bir proje üzerinde çalışırken kısacası her türlü ofis işinde en iyi arkadaşınızdır. Oto Kurtarma ise muhteşem otomatik kaydetme özelliğiyle saatler süren çalışmanızı kurtarır. Varsayılan ayar olarak Otomatik Kurtarma özelliği etkindir. Bilgisayar çökmesi, elektrik kesintisi ve diğer beklenmeyen sebepleriyle belgenizi kaybetmenize karşı son derece yardımcı bir araçtır.
Kaydedilmemiş Word belgesini nasıl kurtaracağınızla ilgili adımları aşağıda bulabilirsiniz:
- Word 2010 ve 2013 için “Dosya” seçeneğine gidin. Burada Seçenekler’i göreceksiniz, tıkladığınızda “Kaydet” seçeneğine tıklayın. Word 2007 sürümünü kullanıyorsanız Office simgesine tıklayıp “Word Seçenekleri”ne gidin. Oto Kurtarılan dosyaların bilgisayarınızda nerede tutulduğunu görmek için Kaydet seçeneğine tıklayın.
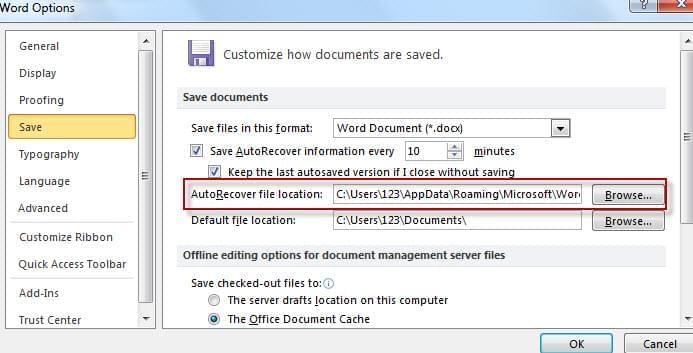
- Word 2010’da “Dosya” ve ardından “Aç” seçeneklerine gidin. Buradan Otomatik Kurtarma dosya konumunu bulabilirsiniz.
- Dosya türünü gösteren menüden “Tüm Dosyalar”ı seçin. Burada asd yeni ve hiç kaydedilmemiş belgelerin bulunduğu dosyada asd. Uzantısını göreceksiniz. Hepsinde “Oto Kurtarmayla kaydedildi” ismini içeren başlıklar göreceksiniz Kurtarılan dosyaya yeniden isim verin ve kaydedin.
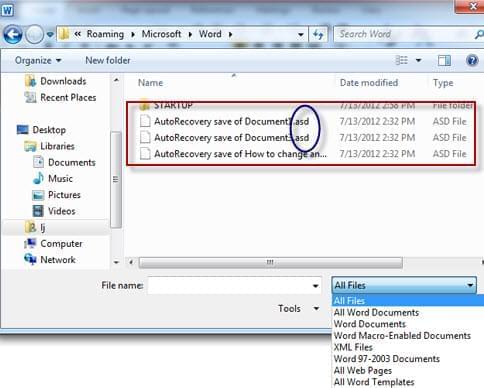
2. Yöntem: Word Belge Kurtarma Yazılımı ile Silinmiş Microsoft Word Belgesini Geri Getirme
Bildiğiniz gibi ne kadar dikkatli olsanız da Word belgesinde iş yaparken her şey olabilir Word belgelerinin dışında, videolar, fotoğraflar, ses dosyaları ve eposta mesajları kaybolabilir. Neyse ki yakın zamanda piyasaya çıkan ApowerRecover ile medya dosyaları, epostalar ve sabit sürücülerdeki arşivler geri getirilebilir. Aşağıda nasıl çalıştığına bakalım:
- Programı PC’ye indirin.
- “Documents” sekmesinde “Next” seçeneğine tıklayın. Kaybettiğiniz yere göre konumu girin. Mesela geri dönüşüm kutusundan dosya getirmek istiyorsanız sadece “Recycle Bin” yanında bulunan kutuyu işaretleyip “Next” butonuna tıklayın.
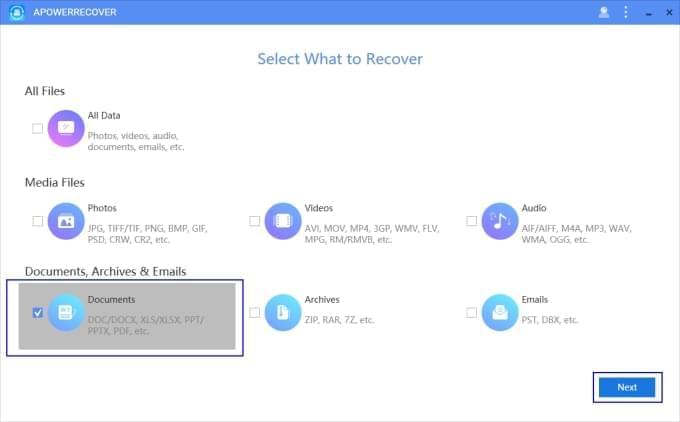
- Program taramaya başlayacak ve bu işlem sonlanınca sounları göreceksiniz. Sol tarafta “Type” seçeneğinde bulunan sürücülerden birine gidip “Documents” “doc”, “docx” ya da her iki formatı seçebilirsiniz.
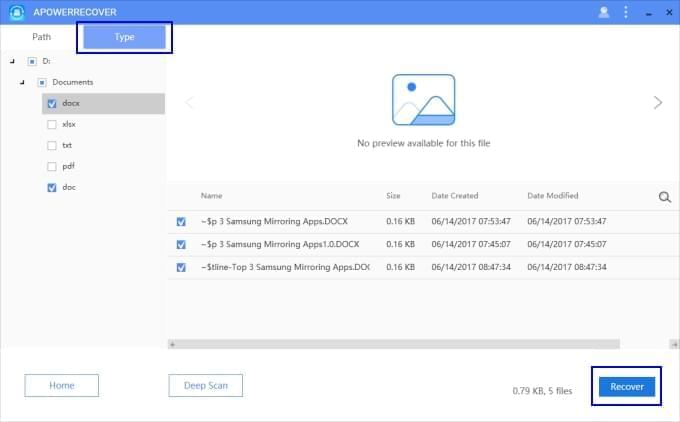
- Dosyayı aratıp bulduktan sonra Word belgesini geri getirin. “Recover” > “Browse” konum seç >“OK” seçeneklerini takip ederek bu işlemi yapabilirsiniz.
3. Yöntem: Windows ya da Mac’teki Bozuk Word Dosyasını Kurtarma
Bozuk dosyanın anlamı belgeyi açamamanız ya da açtığınızda anlamsız karakterler görmeniz anlamına gelir. Bu sorun program yanlış şekilde çalıştırıldığında meydana gelebilir. Sorunu gidermek için iki çözüme başvurabilirsiniz.
A. Bir doc. Dosyasını açın ve “Dosya” > “Aç” yollarını takip etikten sonra “Aç” butonunun yanında yer alan üçgen butona tıklayıp “Aç ve Onar” seçeneğine gidin. Bozuk Word dosyanız bu yolla onarılabilir.
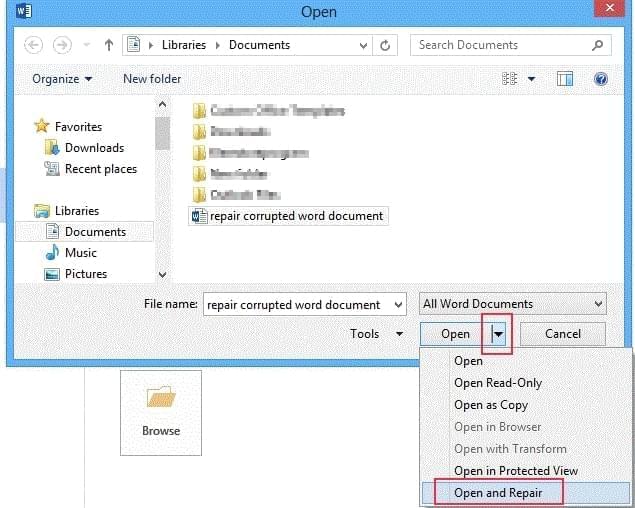
B. Sorun bu şekilde çözülmediyse EaseUS Data Recovery Wizard gibi profesyonel bir programdan yardım alarak bozuk Word dosyasını kurtarma işini halledebilirsiniz. Bu program Windows PC ve Mac bilgisayarlarda çalışır. Programı kullanmak için yazılımı bilgisayarınıza yükleyip tarama yapmak istediğiniz konumu seçtikten sonra “Tara” seçeneğiyle dosyanızı aratın. Program bilgisayarınızı hızlı tarama ya da detaylı aramayla tarayabilir. Bu süreç tamamlanınca “Belge” yanındaki butona tıklayıp “.doc/.docx” uzantılarına bakın. Burada iki sekme göreceksiniz. “Hızlı tarama sonuçları” ve “Derin tarama sonuçları”. Belgenizi bulmak için önce “Hızlı tarama sonuçları”na bakabilirsiniz, eğer orda değilse diğer sekmeye geçin. Word belgesini bulunca seçin ve “Kurtar” seçeneğine tıklayın.
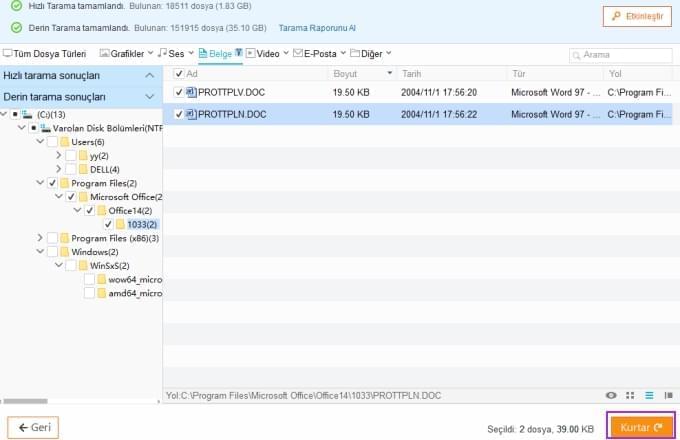
Sonuç
Bu çözüm ve uygulamalara başvurarak saniyeler içinde Word belgesini kurtarabilirsiniz. Hatırlamanız gereken konu belgelerinizi korumak için çok sayıda aracın bulunması.
Gerginliğe ve günlerin çalışmasını tekrar yazmaya ya da işinize veya hayatınıza mal olacak önemli bir belgeyi kaybetmeye son verin. Dosyaların kalıcı olarak kaybını önlemenin anahtarı dosyaların her hangi bir şekilde kaybolabileceğinin Buna rağmen offline ve online olarak belgelerinizi kurtarmak için hazır bulunan çözümlerin olduğunu ve doğru eğitim ve farkındalıkla bu problemin üstesinden gelebileceğinizin farkında olmaktır.